Reserving a Rental Car
Overview
KU employees can use Concur Travel to reserve a rental car for business travel for themselves, as an Arranger on behalf of other employees, or for guest travel. This training guide walks you through how to reserve a rental car for yourself or for other employees as an Arranger. Arrangers, before proceeding see the Acting on Behalf of Another User guide for additional steps. A rental car can be reserved with a flight, hotel or separately. If you department requires pre-approval for rental cars be sure to obtain it prior to making a rental car reservation in Concur.
NOTE: The University has a mandatory contract requiring the use of ENTERPRISE or NATIONAL when available.
Pick-up trucks and 12 or 15 passenger vans are specialty items that are not always available in Concur. It is recommended that these be rented directly from Enterprise using our business account code or by directly emailing our Enterprise Truck Fleet Manager contact. Please email KU Travel Services if you need KU's business account code for a van or truck rental.
KU employees can access Concur through their KU Single Sign On (SSO) at concur.ku.edu.
Step One:
If you are selecting the Added a Rental Car link before finalizing an airfare purchase, skip to Step Two for car selection instructions.
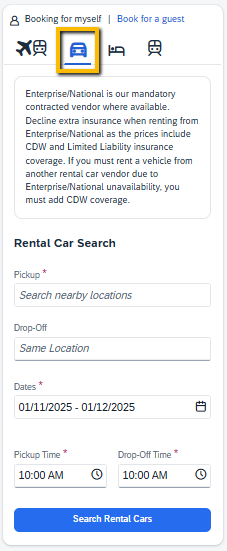
On the Concur Home page, if you require a car but not airfare, reserve the car using the Car tab.
To search for rental car options:
- Enter your Pickup location.
- You can enter a City, Address, or Airport location.
- Enter Drop-Off location only if NOT the same location.
- Use the calendar icon to select your pick-up and drop-off Dates.
- Use the clock icon to select you pick-up and drop-off Times.
- Use times within regular office hours. If after hour times are needed, email our Enterprise account manager directly to make special arrangements.
- Select Search Rental Cars. The rental car search results appear.
Step Two:
On the Rental Cars page:
- review the information at the top of the page,
- use the Filters and Sort the rental car results by Lowest Price for ideal viewing,
- then Select your needed vehicle size.
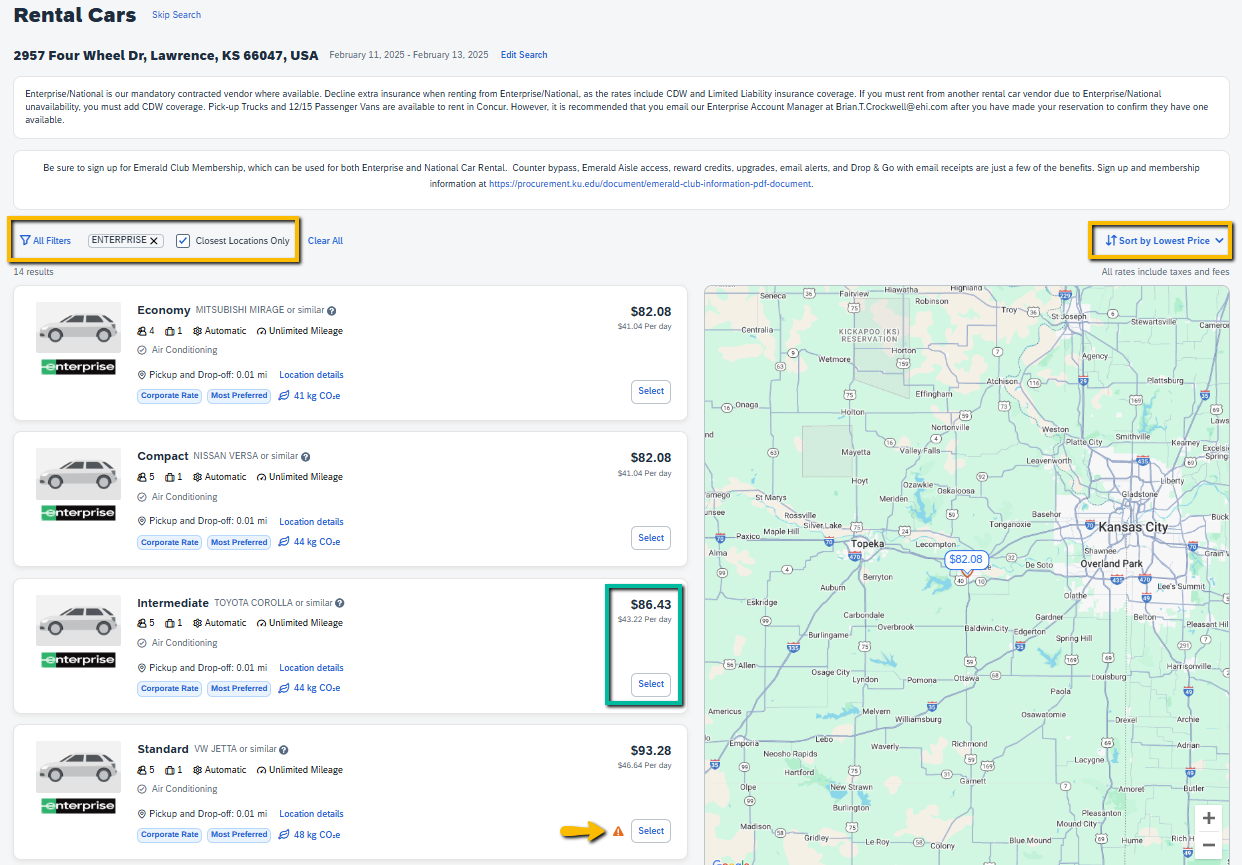
NOTE:
- Vehicles larger then an Intermediate car will be notated with a warning icon and required a reason for their selection before reservation can be finalized.
- Enterprise/National is an E-Receipt Enabled vendor.
- The University has a mandatory contract with ENTERPRISE and NATIONAL. You are required to use Enterprise or National for rental cars unless they do not have a vehicle available that meets your needs. Car rentals with other companies require the purchase of Collision Damage Waiver coverage, an exception reason, and will be reported.
Step Three:
On the Review and Book Rental Car Selection page, review and select the appropriate options, then Book and Continue.
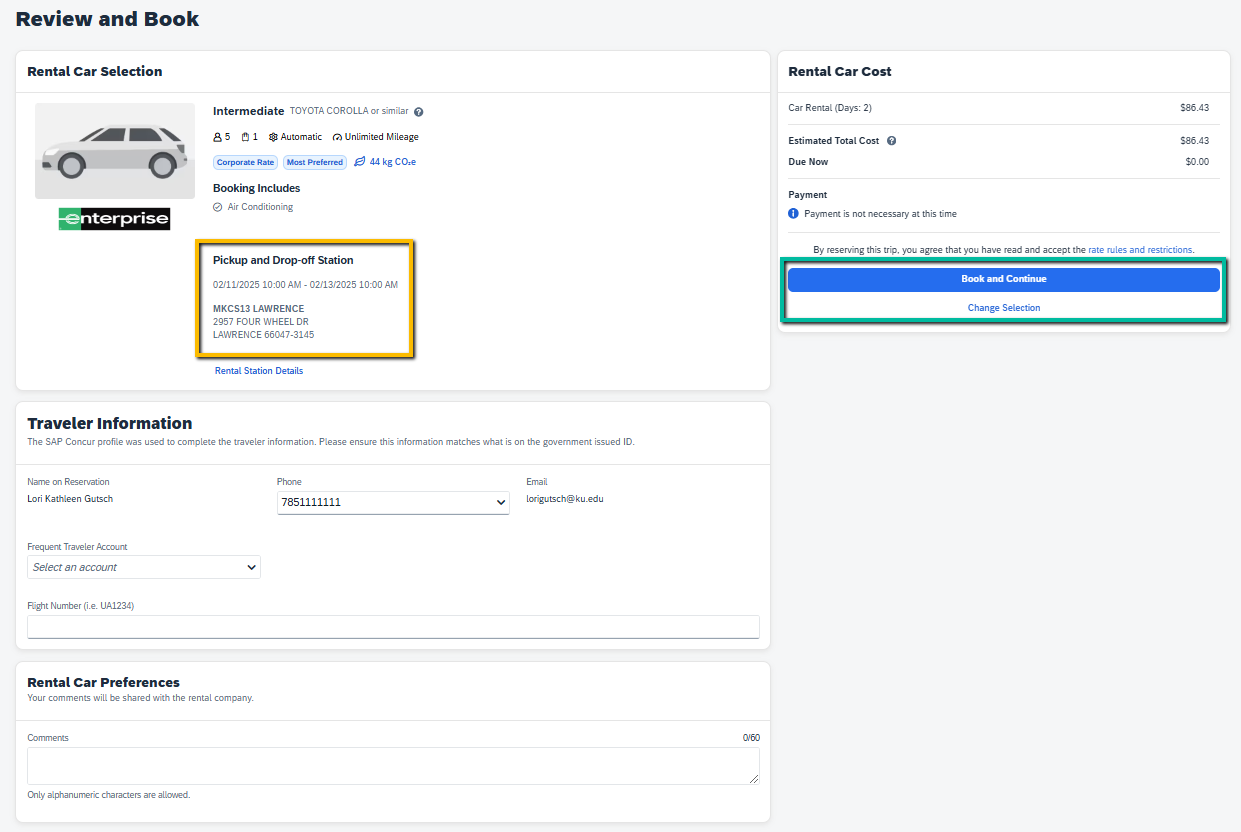
To navigate through the page:
- Review Rental CarSelection: Pick-up and Drop-off information, select the Change Selection link if you need to revise.
- Enter Traveler Information: Verify or edit Driver info as needed and choose a Rental car Agency Program from dropdown or add by selecting the Add a Program link.
- Note: National Emerald Club accounts can be used for Enterprise rentals, but it will not default. You have to select it from the dropdown.
- Provide Rental Car Preferences: If needed enter any necessary information in the Comments field and select any additional preferences that you want.
- Select Reserve Car and Continue. The Finalize page now appears.
Important Rental Car Information:
- Rentals up to an intermediate size vehicle is allowable under the KU travel procedures. Larger vehicles may be allowable if there is a no-cost upgrade provided or if the recommended sizes are not adequate to meet the business purpose of the trip. If renting larger than intermediate car classes, the system will display a warning icon next to the blue $Price reserve button. The system will log your selection and will require additional explanation regarding why the selection was necessary.
- The rental car arrangements made in Concur sends the reservation information to the rental car company. No payment information is passed to them; therefore, travelers will need to present their P-Card or other form of payment upon pick-up. Travelers may save their payment method in their Emerald Club account profile for payment of rental cars through Concur when their Emerald Club account number is applied during booking.
Step Four:
On the Finalize page change, hold or finalize your reservation itinerary as necessary.
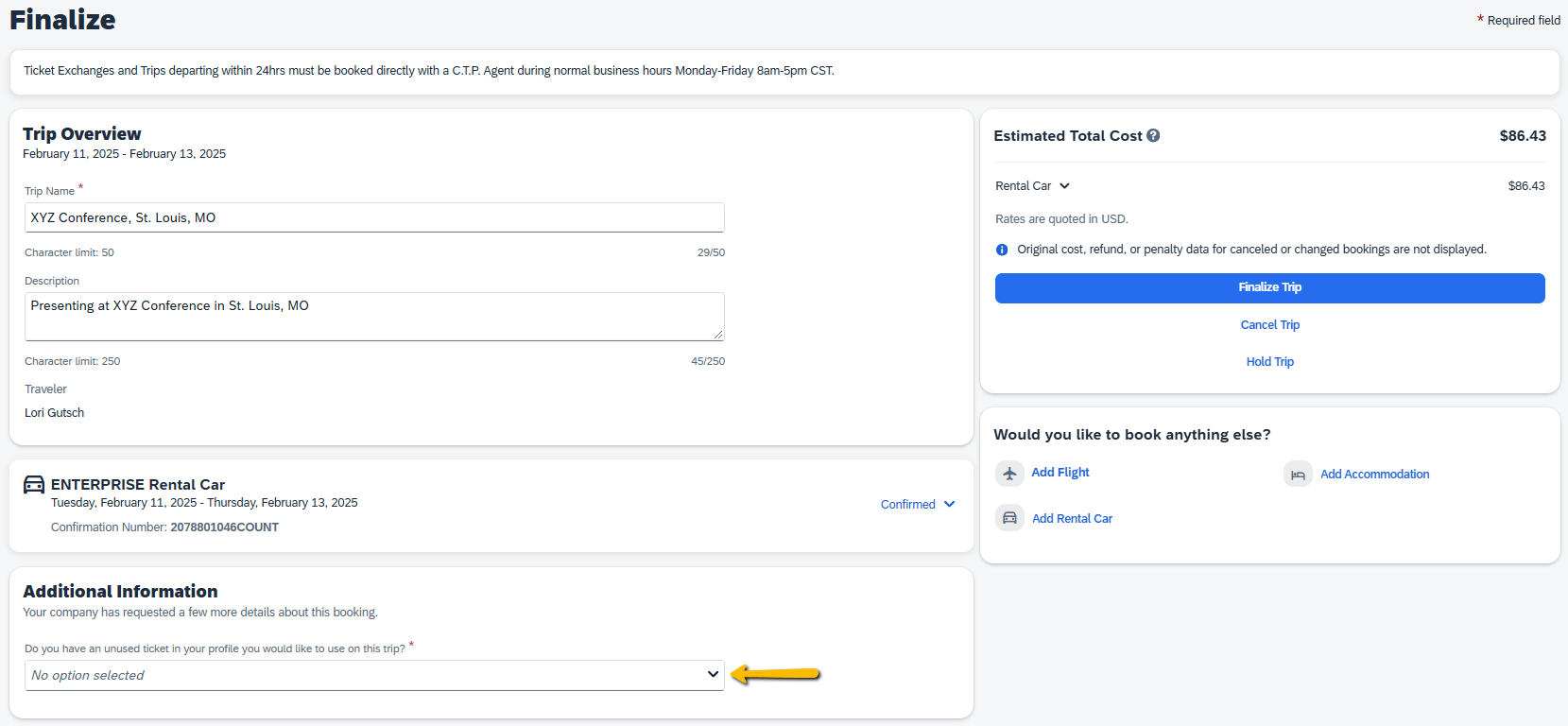
To navigate the page:
- Give your reservation a Trip Name -and- Add a business purpose in the Description in the Trip Overview section.
- Review the Rental Car details.
- In Additional Information, use the dropdown to answer the Do you have an unused ticket in your profile you would like to use on this trip? question.
- Review the Estimated Total Cost and select Finalize Trip if you are ready to finish your rental car reservation.
Step Five:
Once you Rental Car reservation is finalized you will get a Confirmation message in Concur and see the Back to Homepage and View Trip Overview hyperlinks to either return to the Home page or review your Itinerary in your Trip Library.
- At this point your booking is complete in Concur and has been sent to CTP. Their quality control and confirmation processing should only take a matter of minutes.
- Once CTP has confirmed the car rental reservation, you will get a system generated email within a few minutes from Collegiate Travel Planners <na.noreply@ctptravelservices.com> with the finalized itinerary. This email indicates that your booking has completed the entire process. If you do not get this email, please send an email to travel@ku.edu.
- Please do not reply to the CTP na.noreply email. If you need to email our CTP agents, use their ku@ctptravelservices.com email.
Step Six:
Find your Trip Itineraries under View Trips and/or Sign Out of Concur from the Home Page.
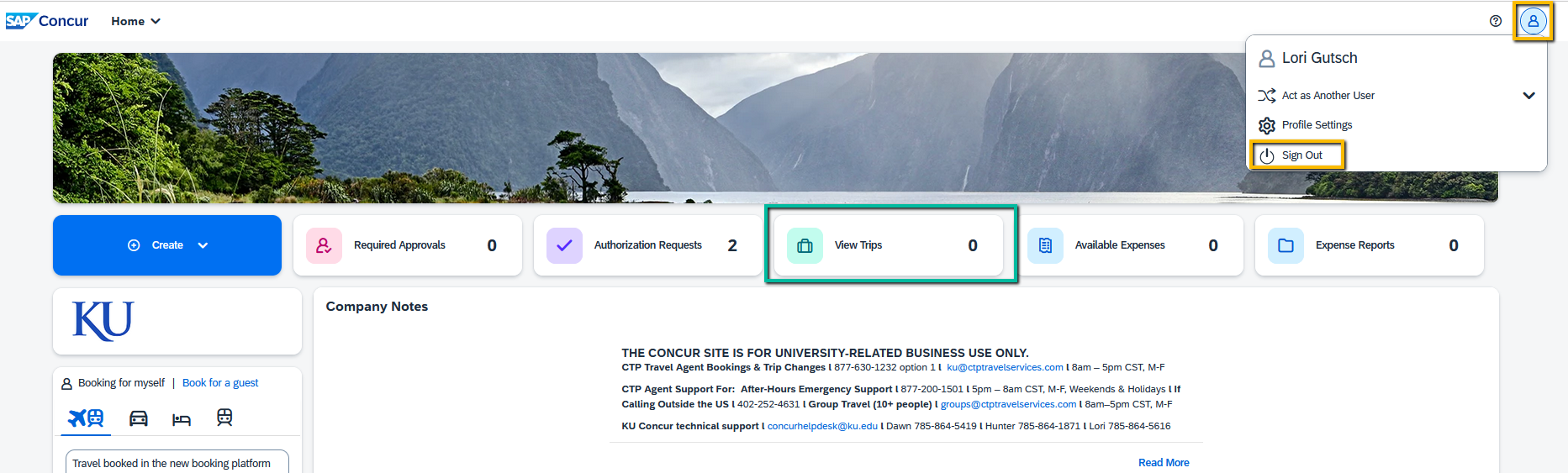
Your Trip Itineraries can be found in View Trips on the Home Page, or in Travel > Trip Library.
To Sign Out of Concur:
- Select the Profile dropdown
- Select Sign Out