Booking Guest Travel
Overview
This training guide explains how to book travel for a guest. Guests travelers are Non-KU employees traveling on KU business and they have no Concur travel profile. You should not book travel for other KU employees using the Book for a guest functionality. To book travel on behalf of other employees, you will need to be listed as a travel arranger/assistant on their profile. See Acting on Behalf of Another User guide for details.
Before booking guest travel or booking as an Arranger/Assistant, please ensure your Profile is updated. See Accessing and Updating your Profile guide for details.
KU employees can access Concur through their KU Single Sign On (SSO) at concur.ku.edu.
Step One:
From the Concur Home Page, under TRIP SEARCH, you have the option to select Book for a guest.
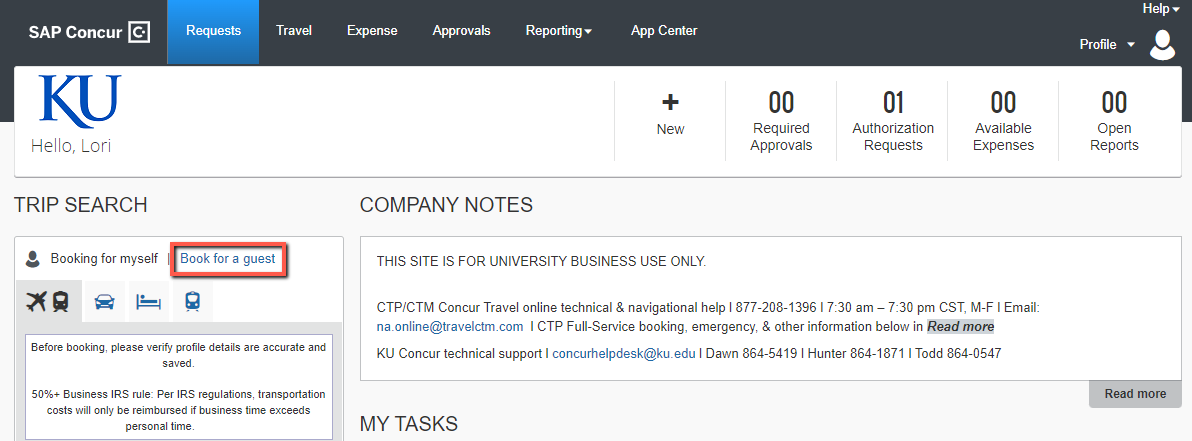
Selecting this link will change you from Booking for myself to Booking for a guest mode.
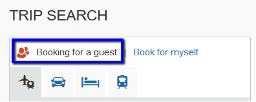
From this point booking guest travel is identical to booking travel for yourself with one exception. Since guests do not have Concur travel profiles pre-populated with the traveler’s information, after the preferred flight, car, and hotel have been selected, on the Review and Reserve pages you will need to provide the information necessary to purchase the flight and make reservations for the guest.
Step Two:
Search and make your guest booking selections.
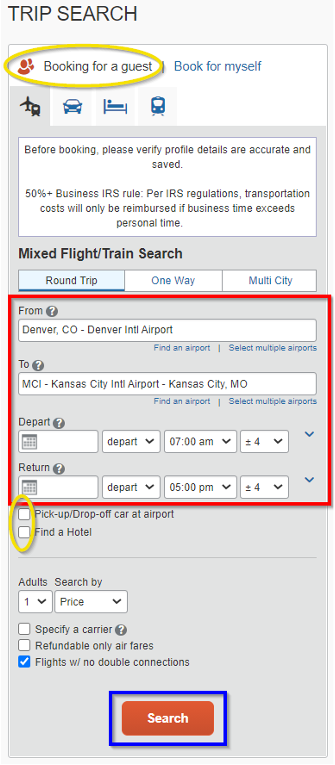
NOTE: See the Purchasing a Flight, Reserving a Rental Car, and Reserving a Hotel guides for detailed instructions on how to search, view and select flights, cars, and hotels. This guide gives a brief overview of the selection process.
To begin making the guest booking selections:
1. In TRIP SEARCH, enter the trip search criteria:
- Location
- Depart/Return dates and times
- Check Car/Hotel boxes, if needed
2. Select Search
3. On the Select Flights page, select More fares/details to see flight details and fare options as desired and use the Select or the blue $Price next to the fare option for the flight you wish to purchase.
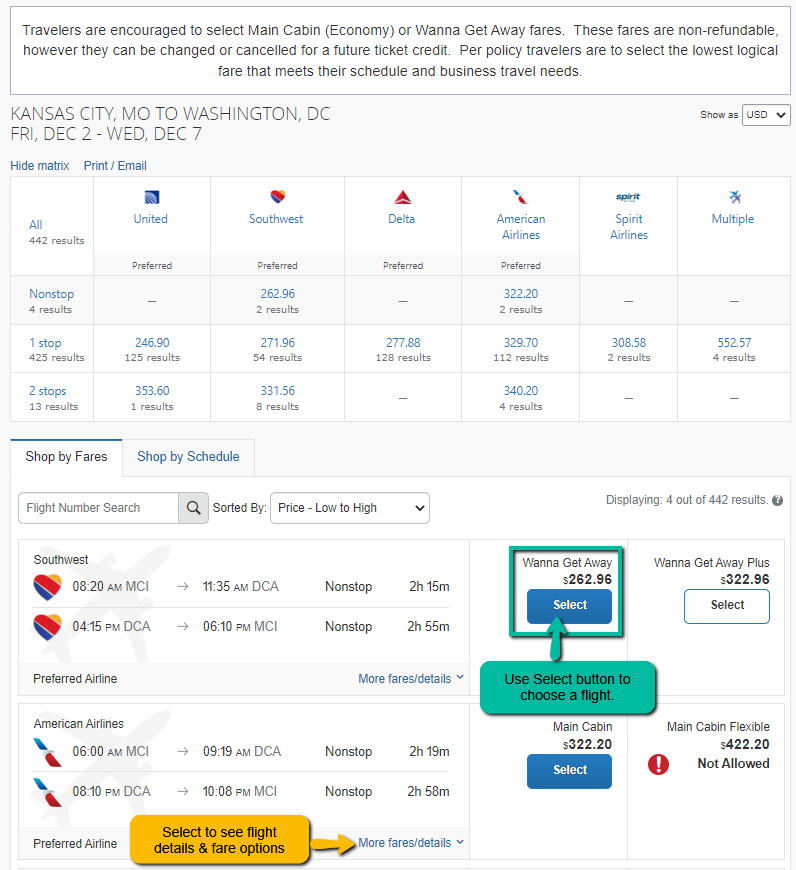
4. Enter the Guest Traveler information on the Review and Reserve Flight page.
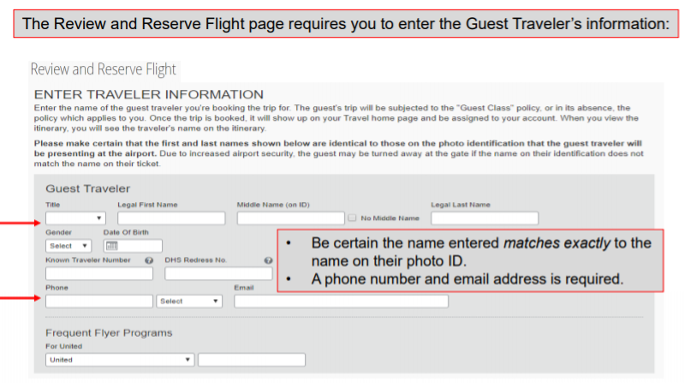
5. Review the Review Price Summary and Select a Method of Payment.
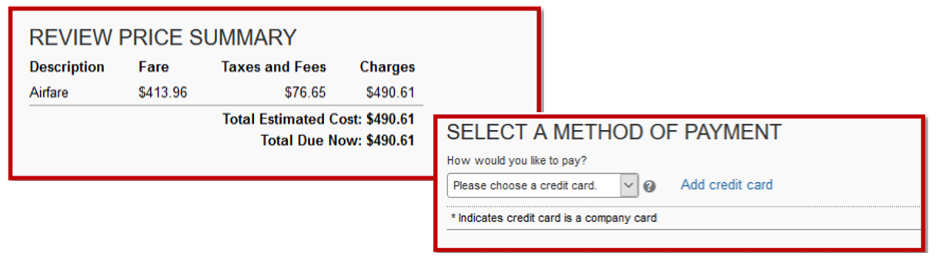
6. Select Reserve Flight and Continue. Skip to STEP THREE if no hotel or rental car is needed.

7. If applicable, on the Select Rental Car page, select the Total Cost next to the rental car you wish to reserve.
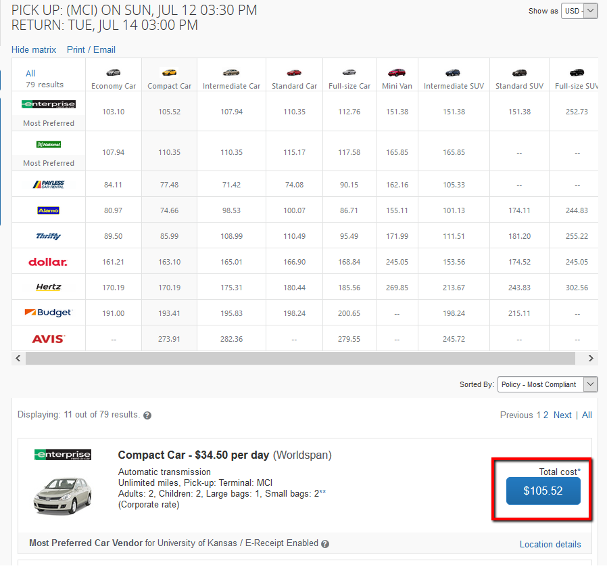
8. Then review and complete the Review and Reserve Rental Car page and select Reserve Rental Car and Continue.
- NOTE: If you have an Enterprise Billing Account number for your department, enter it in the Rental Car Agency Program field to direct bill the p-card associated with the account. See the note at the end of this guide for more information about billing accounts. If no billing account is added Enterprise will assume the travelers will be presenting a card for payment at car pick-up.

9. If applicable, on the Select Hotel page, make the Hotel reservation selection as needed.
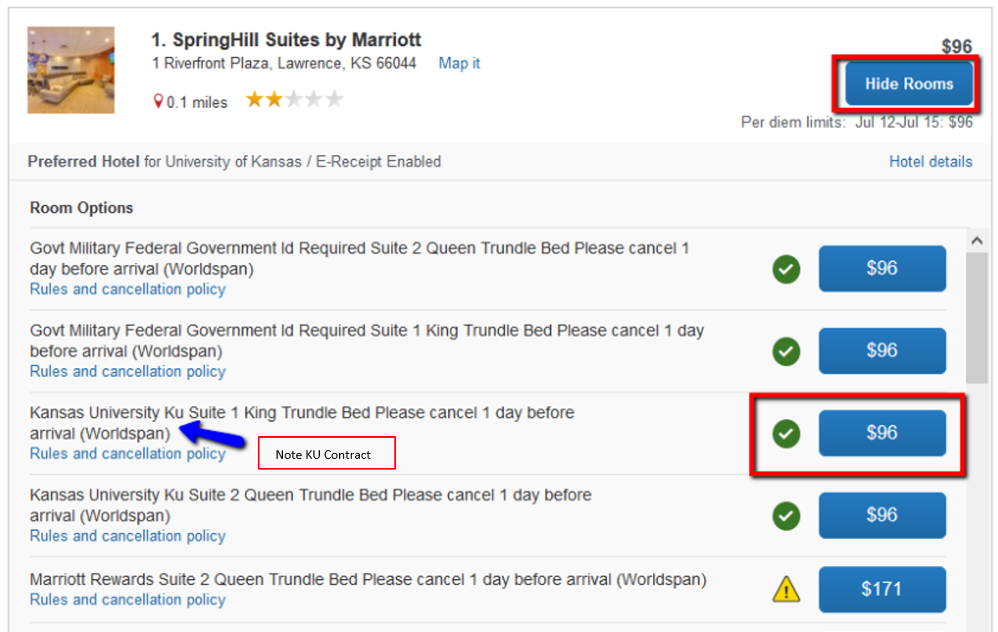
10. Then review and complete the Review and Reserve Hotel page and select Reserve Hotel and Continue.
NOTE: The card used on the reservation is for the room hold only, you will need to contact the hotel to secure form of payment with a credit card authorization form if you want to pay for the room for the guest.
Step Three:
Now that your booking selections are complete, on the review the Travel Details page, make edits as needed and select Next.
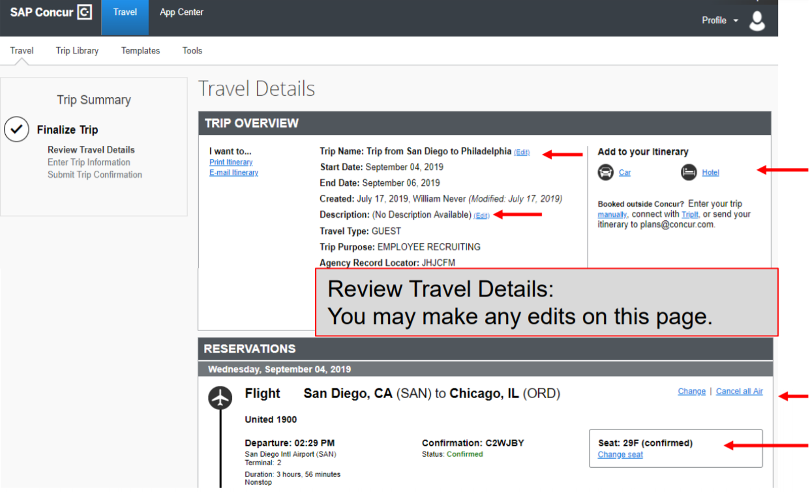
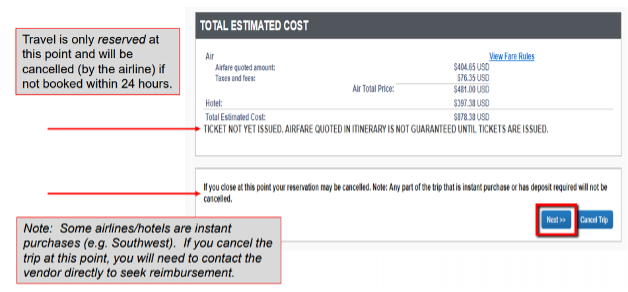
Step Four:
Complete the Trip Booking Information page and select Next. The Trip Description field is optional, but can be helpful to enter the business purpose for travel processors.
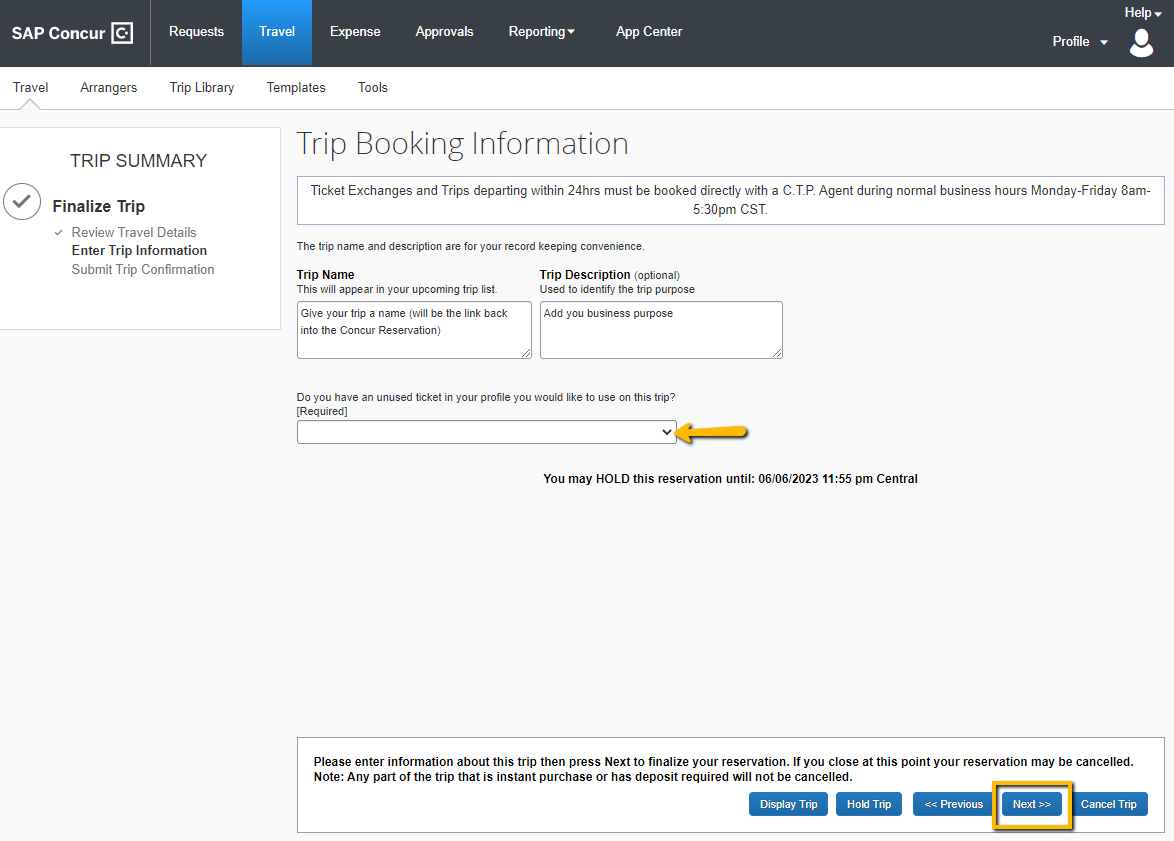
Step Five:
Complete your final review on the Trip Confirmation page and select Purchase Ticket.
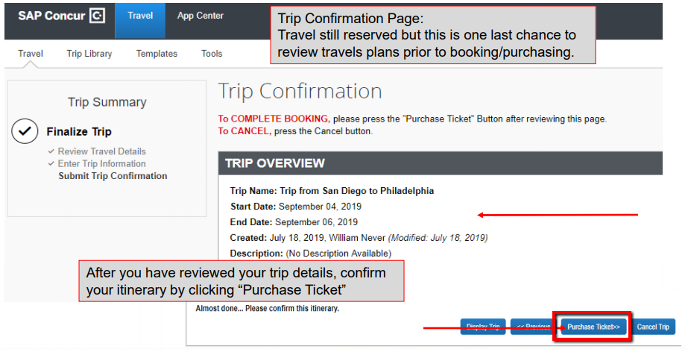
Step Six:
Upon completion, select Return to Travel Center to go to the Home Page.
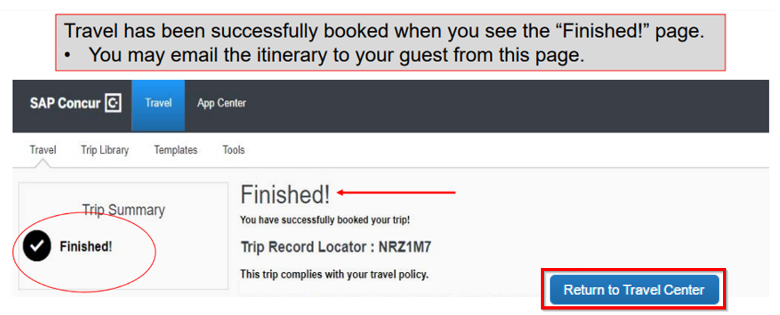
Step Seven:
Find your Trip Itineraries and/or Sign Out of Concur from the Home Page.
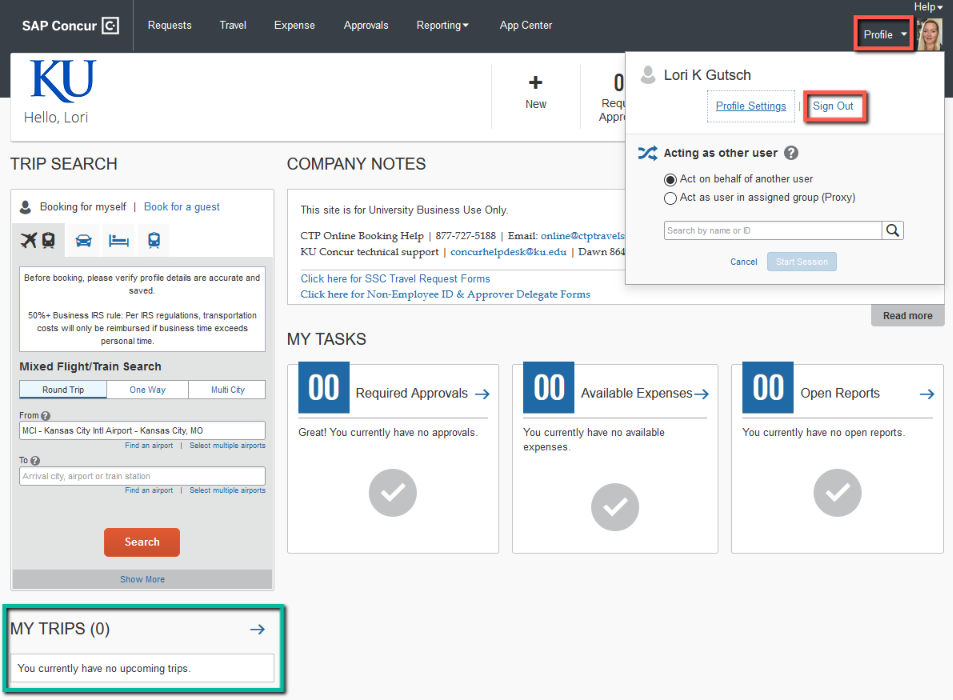
Your Trip Itineraries can be found in the My Trips section of the Home Page, or in Travel > Trip Libraries.
To Sign Out of Concur:
- Select the Profile dropdown
- Select on Sign Out
NOTE: When booking travel in Concur Travel, you are purchasing a flight and reserving a hotel and car selections. A form of payment will be need to be provided when checking into the hotel and/or rental car company. If you wish to pay for these expenses for your guest traveler with your KU P-Card, you can contact the hotel for payment authorization and if you have an Enterprise Billing Account number you can enter it in the Rental Car Agency Program field as shown above for direct P-Card billing. Enterprise Billing Accounts should only be used for Guest travel, employees should use a P-Card issued in their own name or a personal credit card for rental car payments.
- If you do not have an Enterprise Billing Account with a KU credit card saved in the account for guest traveler direct billing, our Enterprise account rep can set up a billing number fairly quick - usually within a couple of days. To set up a billing number you would need to email him directly at Brian.T.Crockwell@ehi.com.
- If you already have an Enterprise Billing Account, but forgot to add it while booking in Concur you can email our Enterprise support services team at AccountSupport@ehi.com and give them the Rental Car Confirmation # found on your emailed itinerary and ask that they add your billing account number to the confirmation. This will allow you to pay for guest traveler rental cars using a KU p-card.
CTP will email the final itinerary/invoice receipt to the email listed in the booking. When booking for a guest it is sometimes best to put your KU email here, then forward the itinerary email to the traveler. This CTP itinerary/invoice is the receipt that the SSC or travel processor needs as documentation of the purchase.