Purchasing a Flight
Overview
Per university policy, KU employees should use Concur Travel to purchase a flight for business travel for themselves, other employees as an Arranger, or for guest travelers. Be sure to update your Concur Profile prior to making travel arrangements the first time in Concur. Policy also allows for travel arrangements to be made directly with our travel agency, Collegiate Travel Planners (CTP) as well. For multi-segment and international trips it is recommended to booking through CTP, as an agent will be able to better ensure you are getting the best price possible and itineraries are correct for these types of trips. Trips with multiple travelers should also be booked directly with CTP.
This training guide will walk you through how to purchase a flight for yourself or for other employees as an Arranger. Arrangers see the Acting on Behalf of Another User guide before proceeding for additional steps.
A flight can be booked with a rental car, hotel or separately. Per University policy, all employees should create a Travel Request in Concur for ALL travel related to university or research business outside of the state.
KU employees can access Concur through their KU Single Sign On (SSO) at concur.ku.edu.
Step One:
From the Concur Home Page, using the Search tool to search for and book a flight by itself or with car rental and/or hotel accommodation reservation.
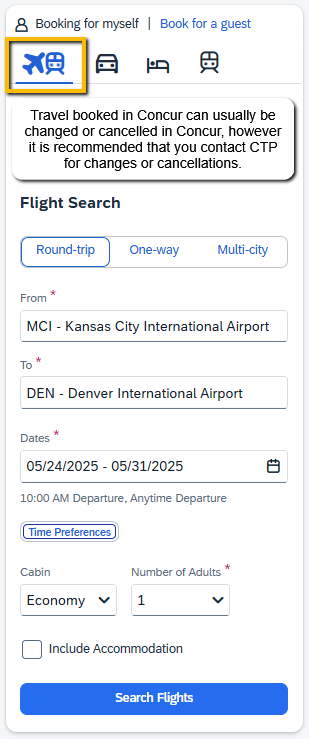
To search for flight options, use the Flight icon then:
- Select one of the following flight types:
- Round-trip
- One-way
- Multi-city
- In the From and To fields, enter the cities for your travel.
- search by city name so you can select the City to see all airlines and flights into/out of that city, or
- search by airport name or code.
- In the Dates field:
- select the appropriate dates from the calendar.
- Use Time Preferences to select a specific time window for the flight search if desired.
- For Cabin and Number of Adults:
- Economy is the set Cabin class
- Using Number of Adults is NOT recommended. Please call CTP directly for booking multiple travelers.
- If you need a hotel accommodation or rental car in additional to a flight, you can add them on the flight Finalize page under the Would you like to book anything else? section before you finish your booking. If needed here are guides for:
- Select the Search Flights button.
- A policy reminder window will pop up. Read and select Continue to see flight search results.
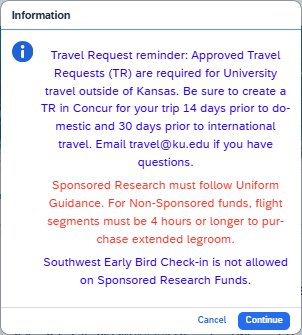
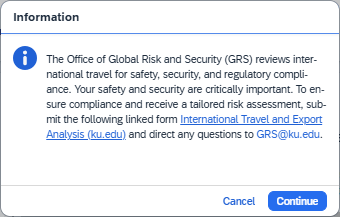
Step Two:
Review, filter, and sort the Departing/Returning Flight options pages:
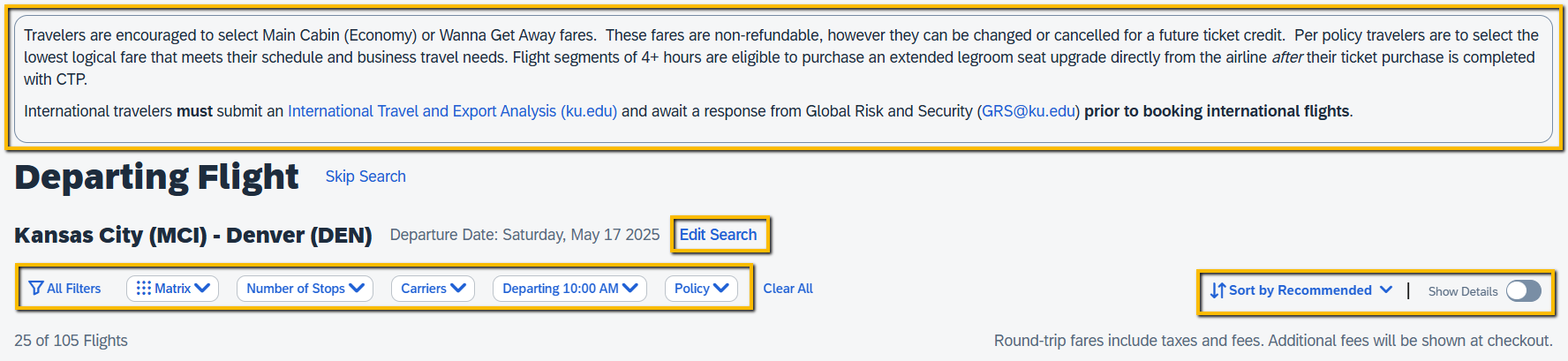
- Review information message at the top of the page- different message for air, car, and hotel.
- Modify your search parameters using the Edit Search hyperlink, if needed.
- Use All Filter to narrow down your search -OR- just use the Matrix, Number of Stops, Carriers, Departing/Returning Time, or Policy dropdowns shown on the screen as desired.
- Use the Sort dropdown to change the sort as desired. Recommend using the Custom Default option.
- Show Details toggle to see the fare class details of the flights listed -OR- leave off to see the list in summary form.
Step Three:
Review available flight option then choose your Departing Flight and Returning Flight. Please note that Custom Default is a 3-tier sort: Duration, Price, Preferred Contracts, and flight prices are shown as a Round-Trip (total) estimated cost.
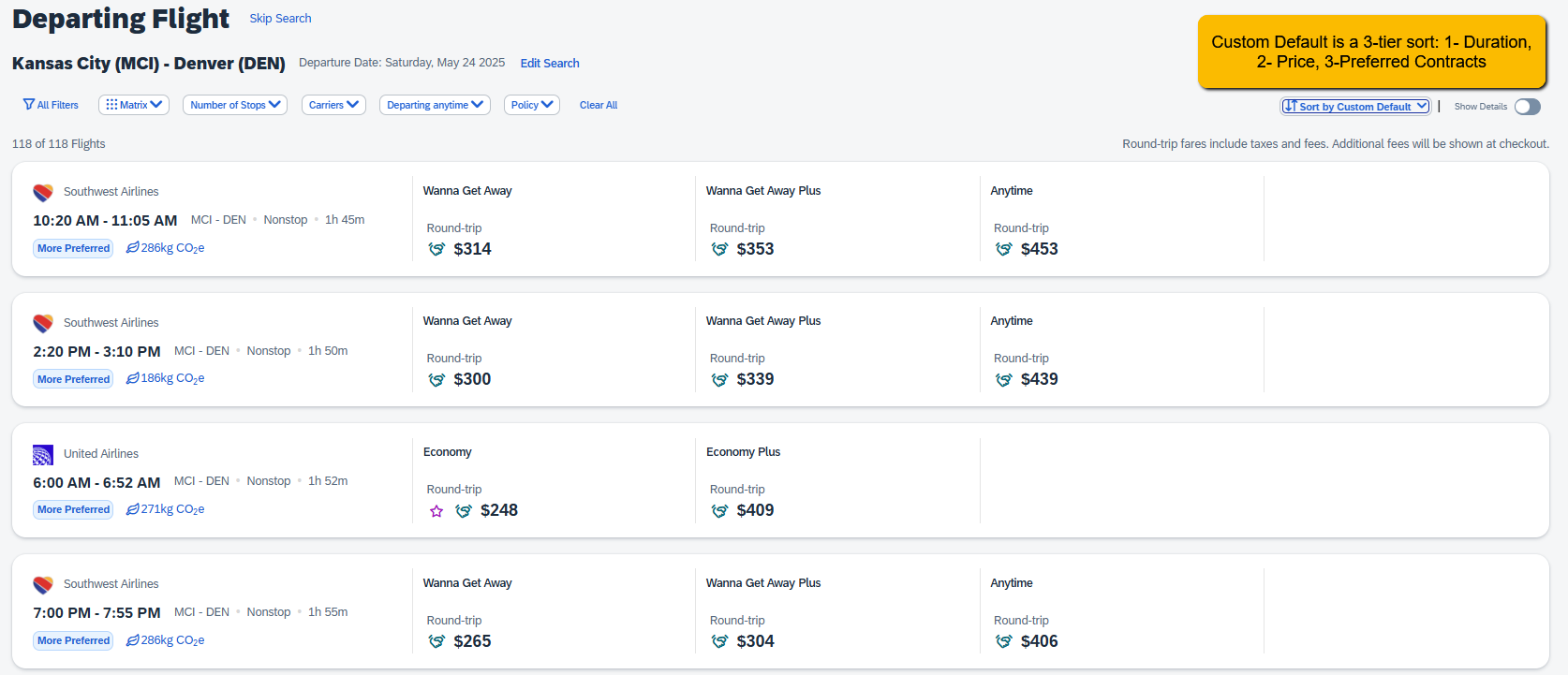
*NOTE: The system will sort by the either Recommended or Custom Default in the search results. Any flights with a price $500 greater than the lowest cost airfare within your search criteria will be displayed in the system with an orange triangle warning icon next to the price. All Basic Economy fares are displayed with this same warning icon. You can still select a flight with this warning icon, however the system will log your selection and on the Finalize page it will require via a dropdown menu additional explanation regarding why the selection was necessary or acknowledgement Basic's restrictive nature. Flights within the lowest price will be notated with a purple star icon, and contract discounted prices are notated with a green handshake icon.
- Select anywhere on the row of the flight you are interested in to see flight info, as well as the fare details and options, noting the policy warning or not allowed icons.
- Select the Select Fare button to reserve Departing Flight.
- Repeat to reserve Returning Flight
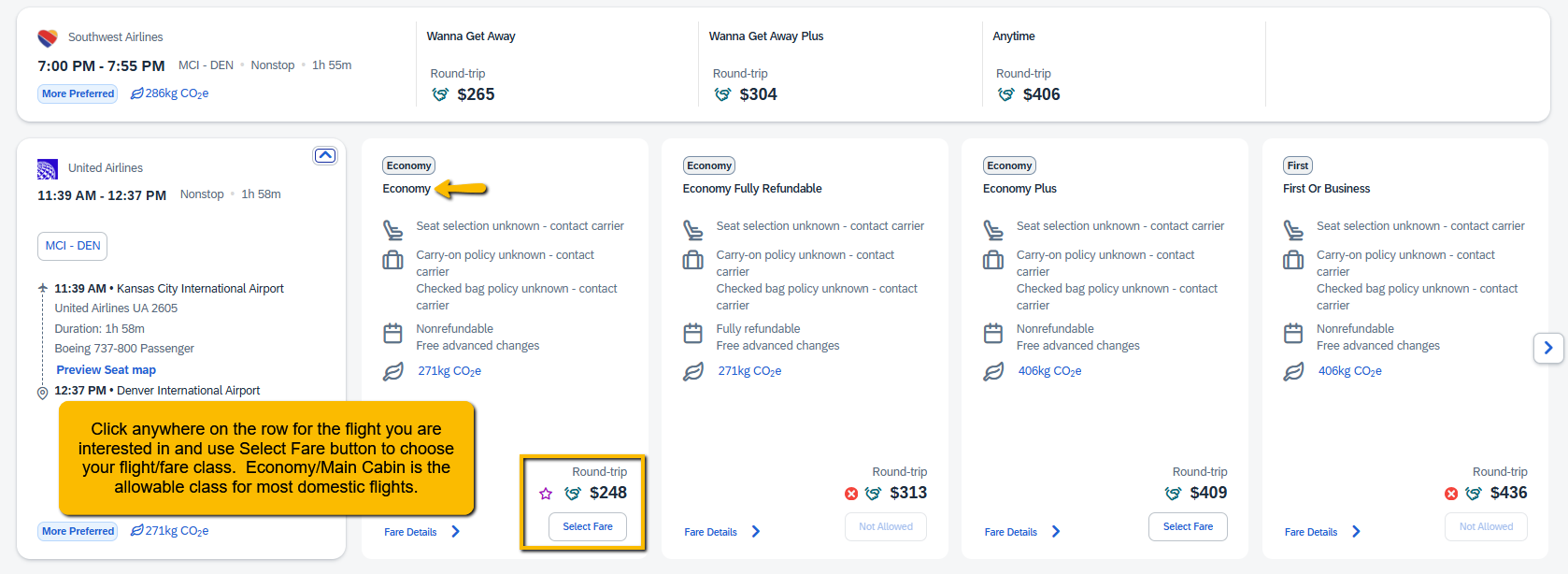
NOTE:
- For Southwest, Wanna Get Away is the preferred fare option. You may select a Wanna Get Away Plus or Anytime fare option if Wanna Get Away and or Wanna Get Away Plus is sold out.
- Southwest Early Bird Check-In is an ancillary service, which can be added to your SW flight directly on the Southwest website after you have finalized the booking process as instructed below in Step Five.
Step Four:
On the Flight Review and Book page, review and select appropriate options.
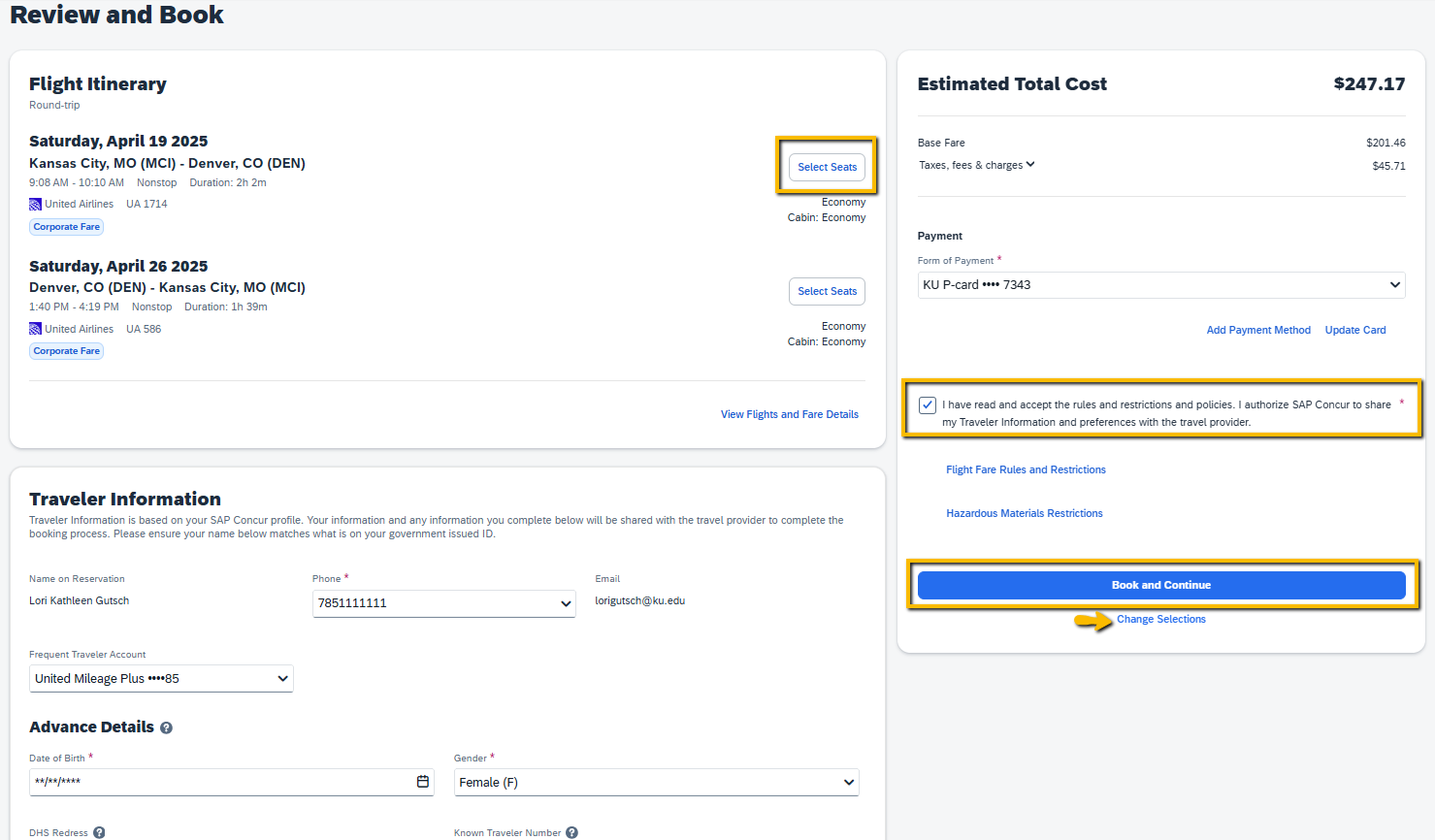
To navigate through the page:
- Review Flight Itinerary details, select the Change Selections link if you need to revise your flight selections.
- Choose seats using the Select Seats button if Economy/Main Cabin fare was selected.
- Ensure Traveler Information is correct, edit or add info as needed.
- Review Estimated Total Cost and ensure Payment information is accurate.
- A different card can be selected from the dropdown if more than one card is saved in your profile. You can also Add Payment Method or Update Card in your profile. Any new credit card added will be automatically saved to your profile.
- Select Book and Continue to move to the Finalize page.
NOTE:
- If you checked the Include Accommodation box, the hotel accommodation search results will automatically appear at this point. See the Reserving a Hotel guide for detailed instructions.
This guide assumes you are only purchasing a flight and are now ready to complete/finalize your purchase.
Step Five:
On the Finalize page update trip information, and if needed Add (hotel) Accommodation or Rental Car, then Finish, Cancel, or Hold your booking as necessary.
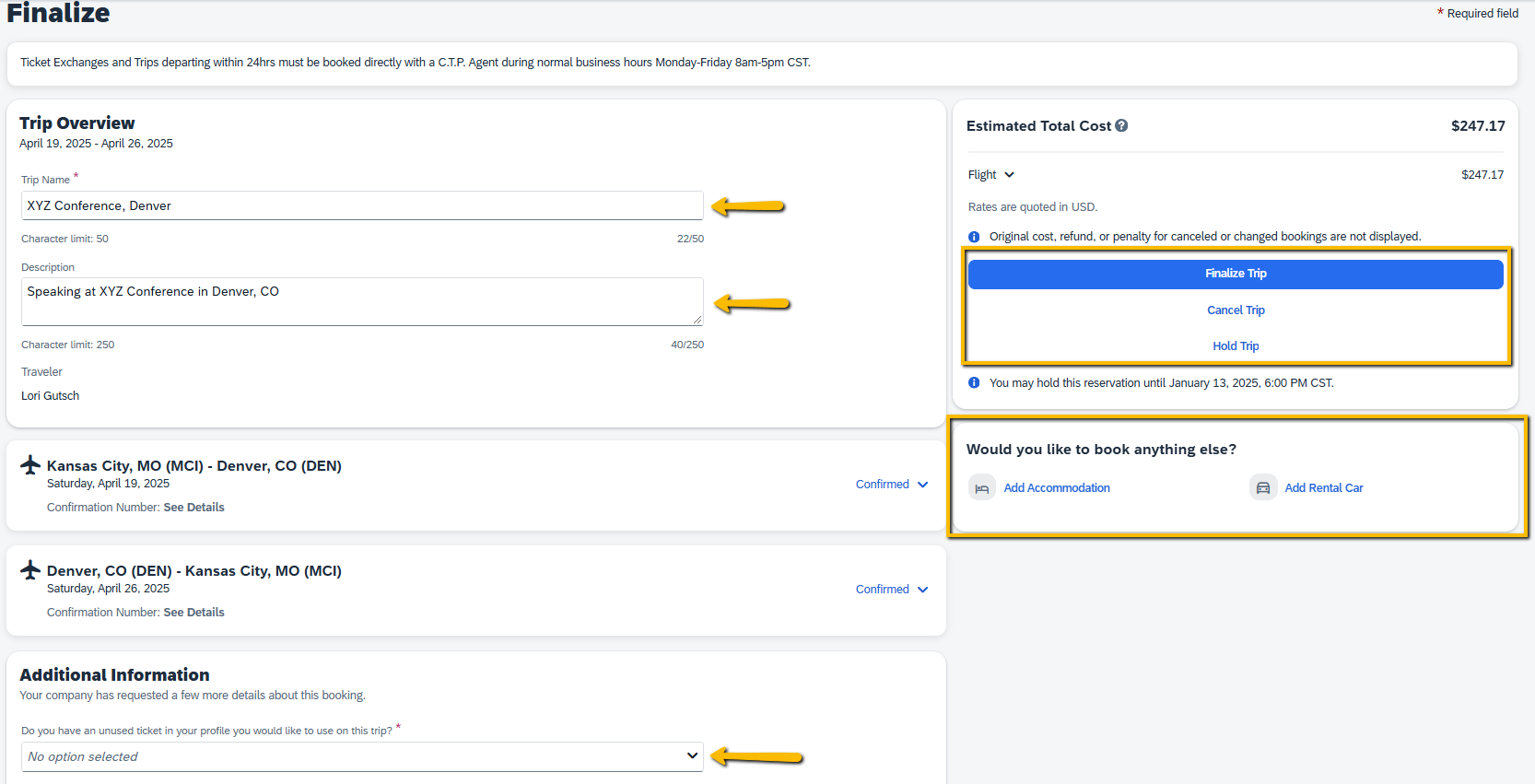
- Enter or modify your Trip Name.
- This is how the link to your trip itinerary/reservation will appear in your Trip Library.
- Enter a Trip Description.
- This is where you add you trip's business purpose.
- Review your booking selections for accuracy.
- In Additional Information, use the dropdown to indicated if you have unused ticket credits you wish to use against the flight cost.
- If you did not check Include Accommodation in your initial trip search and need a hotel accommodation or you need rental car, they can be added now in the Would you like to book anything else? section before finishing your booking.
- Select Finalize Trip to finish your booking, otherwise select Cancel Trip or Hold Trip as needed.
- If you choose to Hold Trip, your itinerary selections will be held for until the day/time noted in Concur. It does NOT guarantee the flight price, only holds your selection. If not Finalized by the given time it will auto-cancel.
Step Six:
Once your Flight booking is finalized you will get a Confirmation message stating your trip was successfully book and showing a Record Locator/Confirmation number in Concur and see the Back to Homepage and View Trip Overview hyperlinks to either return to the Home page or review your itinerary in your Trip Library.
IMAGE COMING SOON!
- At this point your booking is complete in Concur and has been sent to CTP. Their quality control and ticket processing should only take a matter of minutes.
- Once flights are ticketed and hotel/car is confirmed by CTP, a travel itinerary email is sent to the traveler's KU email address by CTP from Collegiate Travel Planners <na.noreply@ctptravelservices.com>. It contains your finalized itinerary details with the confirmation numbers, CTP contact and general travel information, and an Invoice/Receipt section with the ticket numbers and flight cost total. This email indicates that your booking has completed the entire process. If you do not get this email, please send an email to travel@ku.edu. This CTP email is used as your airfare and service fee receipt and as trip documentation.
- If you need to email CTP, do not reply to the na.noreply email where your itinerary came from, email them at their ku@ctptravelservices.com email.
- You have 24 hours to cancel your flight without payment, if necessary. DO NOT cancel in Concur, call CTP directly so they can void the ticket with the airlines.
- If you select the E-mail Itinerary button this will allow you to email the reservation itinerary wherever you wish, however this is NOT the receipt. That is emailed to the travel's KU email address by our travel agency CTP as mentioned above.
Select Back to Homepage to return to the Home page, or select View Trip Overview to view your Itinerary/Reservation in your Concur Travel Library.
Step Seven:
Find your Trip Itineraries to view or change, and/or Sign Out of Concur from the Home Page:
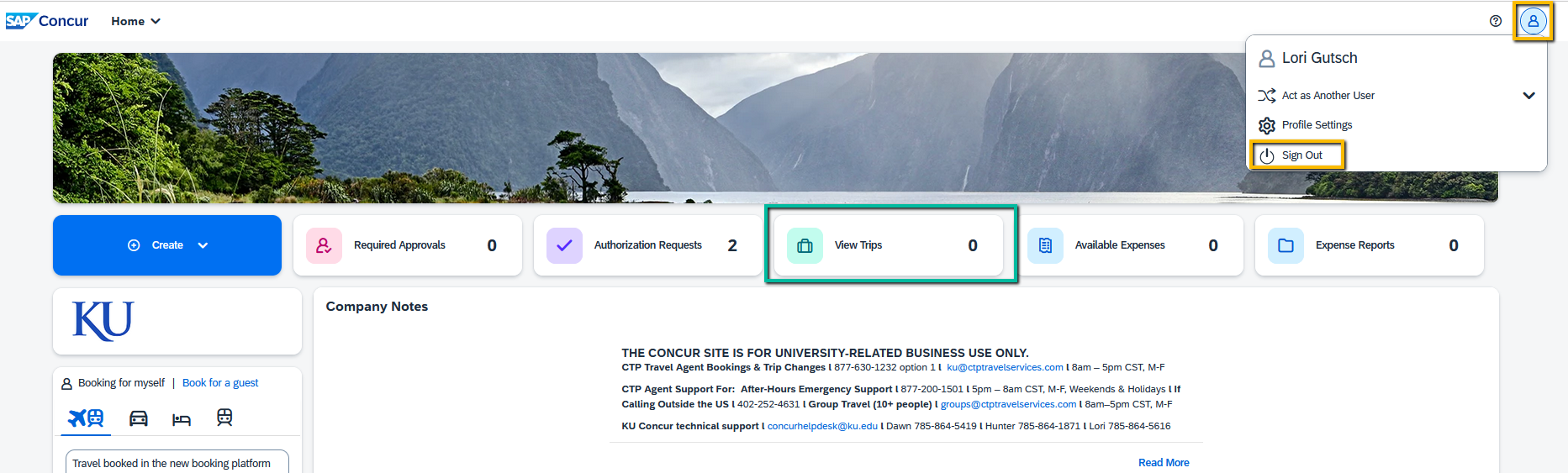
To access your Trip Overview itinerary page from the Home page:
- Select the View Trips task on the Home Page, or in Travel > Trip Library.
- In the Trip Library, select the Trip Name/Description hyperlink of the trip you wish to access.
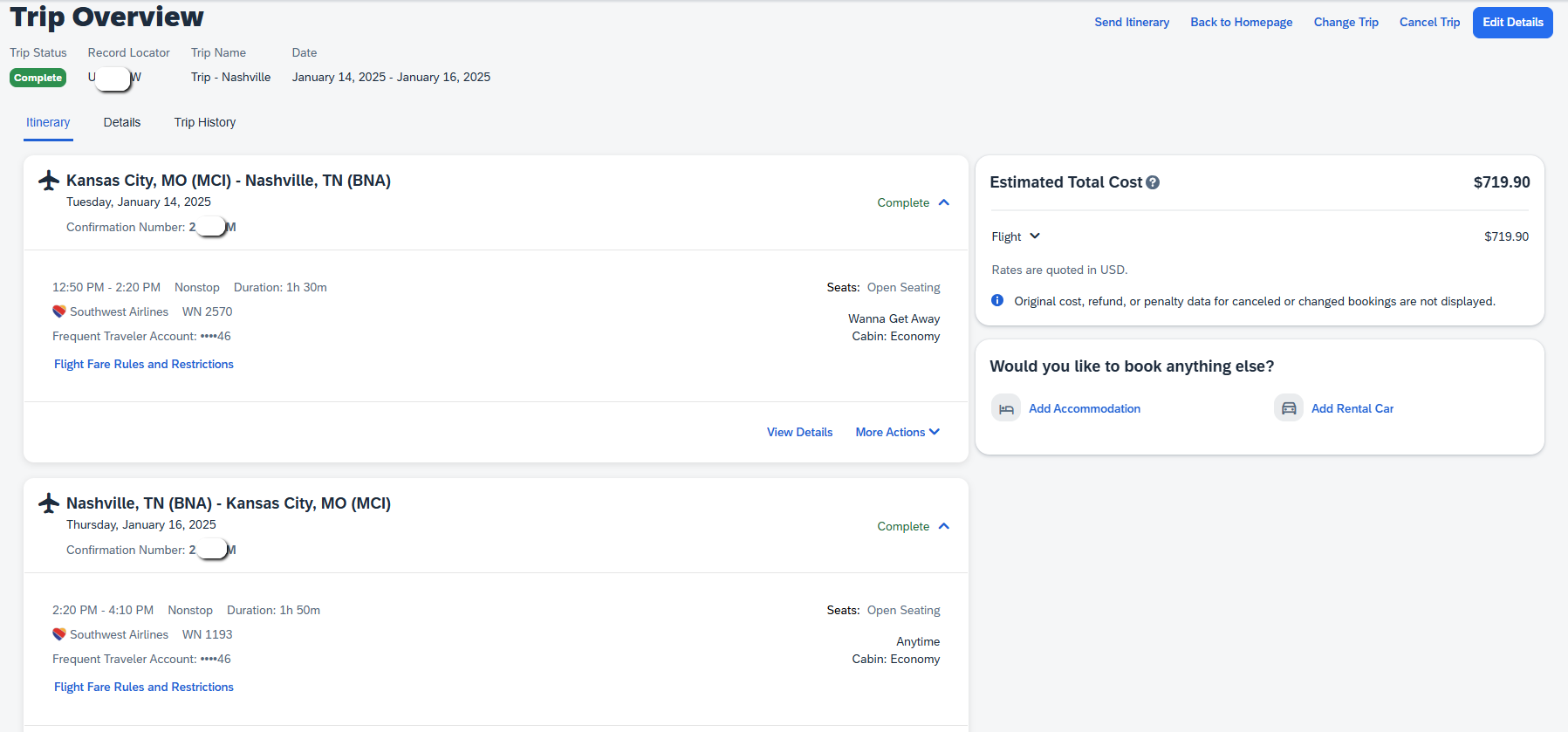
From this page you can:
- Add Accommodation or Rental Car to an existing Itinerary/Reservation
- Send/Email an Itinerary (which is NOT a receipt)
- go Back to Homepage
- Change Trip*
- Cancel Trip*
- Edit Details for the trip
*Please see the Change a Trip Booked in Concur Travel or with CTP or Canceling an Entire Trip Booked in Concur Travel or with CTP training guide pages if you need instructions on how to change or cancel a trip booked in Concur Travel or with CTP. Or you can call CTP's Full-Service Agent desk to assist with the change or cancellation at Phone: 877-630-1232 option 1 between 8:00 am – 5:00 pm CST, M-F.
To Sign Out of Concur:
- On the Concur Home Page, select the Profile dropdown
- Select Sign Out
For Southwest Early Bird:
If you purchased a Southwest ticket and you wish to add Early Bird Check-In, this ancillary service must be purchased directly from Southwest on their website. Please note, like other ancillary services such as check baggage, they are NOT e-receipt eligible - you must obtain a receipt from Southwest and submit it to your SSC or travel support staff for expense documentation. Please work with your SSC, budget manager or grant officer to determine if Early Bird fees are allowed on your funding before purchasing it.