View, Edit, Delete, Cancel or Copy a Travel Request
Overview
KU employees can view, edit, delete, cancel, and copy a Travel Request (TR) that they created in Concur. Non-employee student travelers do not have Concur access, their TRs must be entered, edited, deleted, or cancelled by an SSC proxy. In these situations, please contact your SSC or travel processor for TR assistance.
Here are some important things to remember regarding TRs:
- Cancelling a trip in Concur Travel or with CTP does NOT automatically cancel the TR you created for the trip in Concur Request. If you will not be taking the trip, you need to follow the instructions below to CANCEL your TR. This will ensure you do not get automated reminder emails to submit travel expenses for the trip.
- When travelers discover that certain conditions are going to change the information originally submitted on a TR, the TR must be cancelled and a new one created. A new TR is required when: departure or return date changes, destination changes, or additional stopover locations are added.
Step One:
From the Concur Home Page (accessed through KU SSO at concur.ku.edu):
- Select Requests from the menu at the top of the screen to navigate to the Manage Requests REQUEST LIBRARY page.
- The View will default to your Active Requests. TRs remain on the active list for 90 days from the date approved, however you can change your REQUEST LIBRARY View list to see other TRs by using the View drop-down.
You can view, edit, delete, cancel, or copy a Request (TR) from the Manage Request page, as well as see the Status of your TRs.
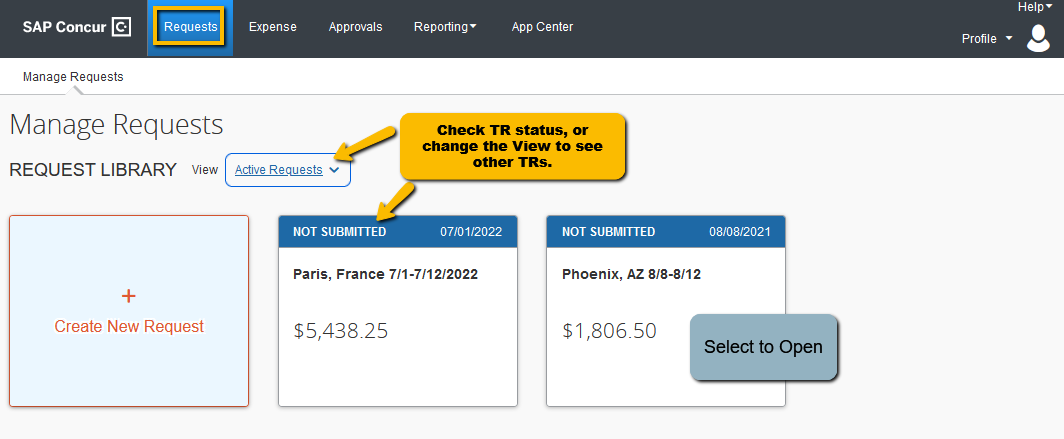
Step Two:
To VIEW a TR:
- From the Request Library list, select the link for the TR you want to view.
You cannot edit or delete a TR that has been submitted but not yet approved unless your Recall it first.
To EDIT a submitted but not yet approved TR:
- From the Request Library list, select the link for the TR you want to edit.
- Select the Recall button in the upper right-hand of the screen.
- A pop-up window will appear, select Yes to confirm the Recall.
- Make the needed or desired edits.
- Select Submit Request.
To permanently DELETE a submitted but not yet approved TR:
- From the Request Library list, select the link for the TR you want to delete.
- Select the Recall button in the upper right-hand of the screen.
- A pop-up window will appear, select Yes to confirm the Recall.
- From the Request Library list, select the link for the recalled/Not Submitted TR you want to delete. The pending TR opens, then select the Delete Request trashcan icon.
- A pop-up window will appear, select Yes to confirm your want to permanently delete the TR.
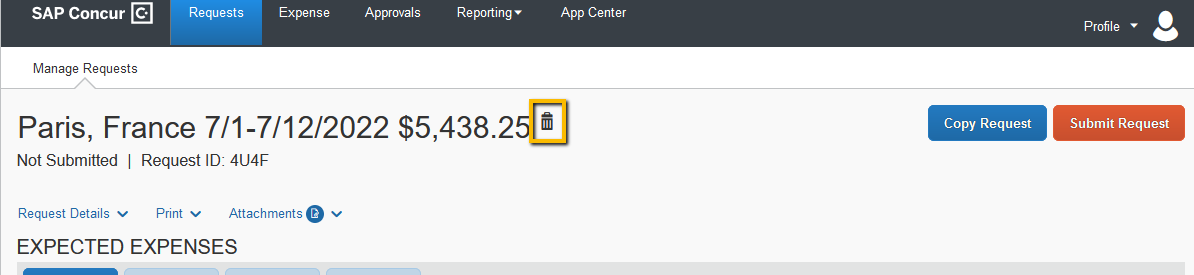
To CANCEL an approved TR for a trip that will not be taken or will be not used for a Travel Expense Reimbursement:
- From the Request Library list, select the link for the Approved TR you want to cancel.
- Select the Cancel Request button in the upper right-hand of the screen.
- A pop-up window will appear, select Yes to confirm your want to permanently Cancel.
- Note: This will release any amount encumbered by the TR and will remove it from the list of available TRs to assign to an expense report. Therefore, you should only cancel a TR if you will NOT be taking the trip or if you have to change the trip location or dates (which can be done by making a copy and editing the cancelled TR).
- Additional Note: Canceling a trip in Concur Travel does NOT automatically cancel the TR. The TR has to be cancelled separately in the Request module. Cancelled TR remain visible in Concur Request.
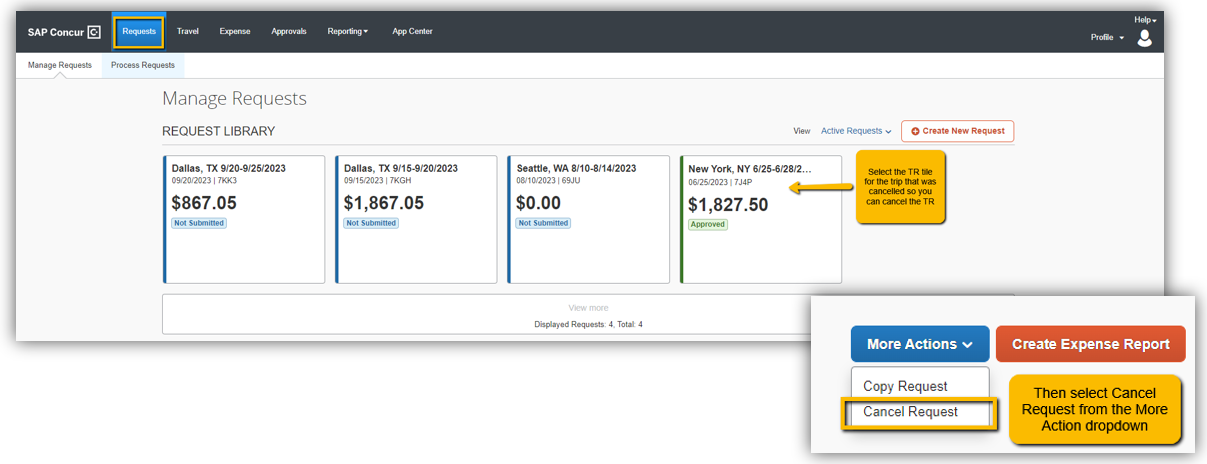
To COPY a TR (create a new TR from an existing TR):
- From the Request Library list, select the link for the TR you want to copy.
- Select Copy Request from the More Actions button in the upper right-hand of the screen. The Copy Request pop-up window appears.
- On this window:
- By default, the system provides a name for the copy. Change it as desired.
- By default, the system sets the start date of the resulting request to the source TR end date plus one day. However, you can set the Starting date for New Request as desired.
- Indicated whether or not to include the expected expenses, and cash advances (if applicable) by leaving the Expenses box checked.
- Select OK. The system makes the copy and opens it so you can make any desired edits before submitting the new TR.
Any TR can be copied - regardless of status, the only exception being Deleted TRs. The following information IS copied from the source TR:
- Request Header information (except Request/Trip Name and Dates are updated to info added on the Copy Request window)
- Estimated Expenses (if selected on the Copy Request window)
- Latest comments
- Cash Advances (if applicable)
The following information is NOT copied from the source TR:
- Attachments
- Original Approval Flow tab information
- Original Audit Trail tab information