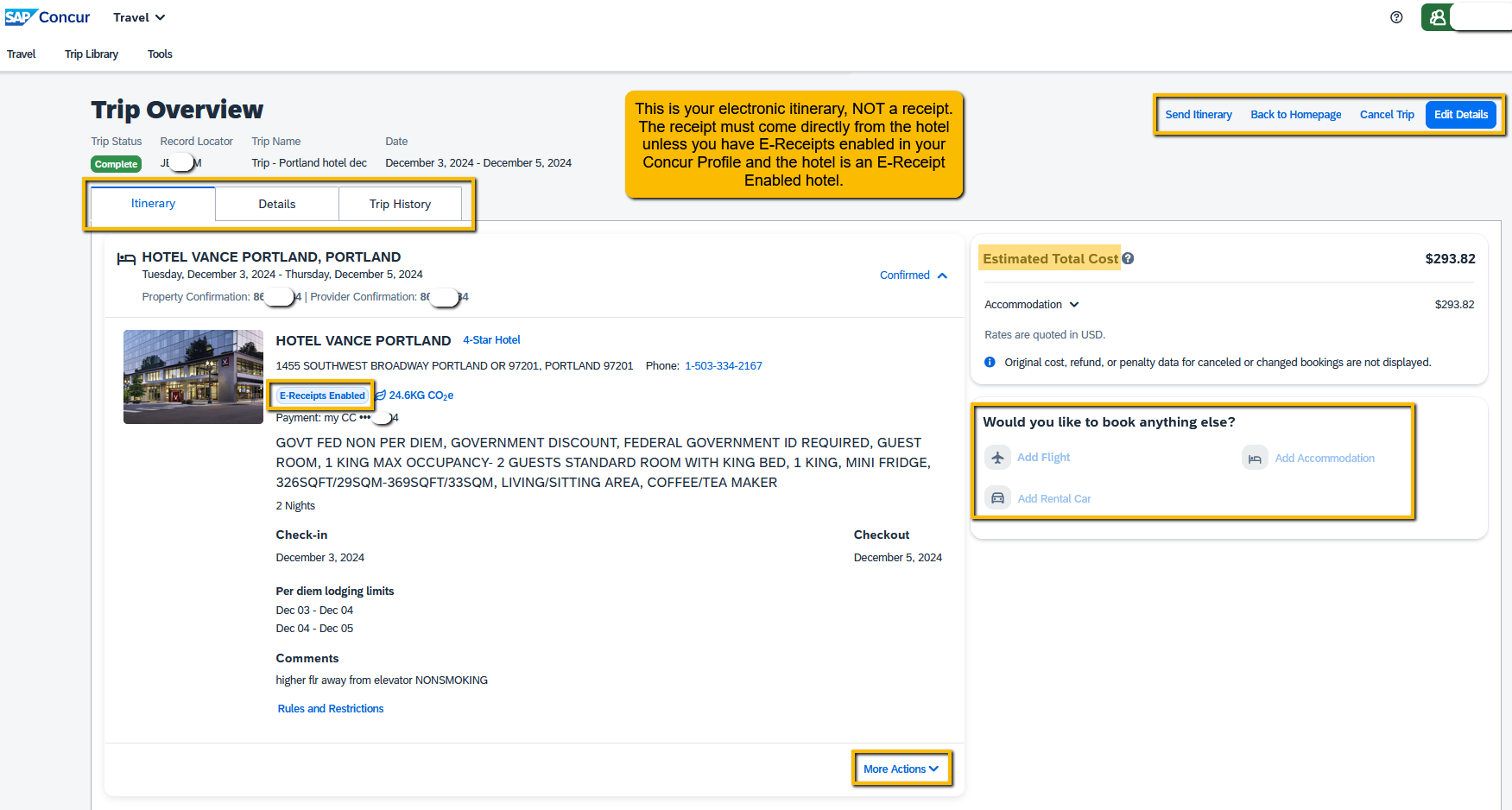Reserving a Hotel Room
Overview
KU employees can use Concur Travel to reserve a hotel room for business travel for themselves, other employees as an Arranger, or for guest travelers. This training guide walks you through how to reserve a hotel room for yourself or for other employees as an Arranger. Arrangers see the Acting on Behalf of Another User guide before proceeding for additional steps. A hotel room can be reserved with a flight, rental car or separately. Per University policy, all employees should submit a Concur Travel Request prior to making out of state travel arrangements.
KU employees can access Concur through their KU Single Sign On (SSO) at concur.ku.edu.
Step One:
From the Concur Home Page, if you checked the Include Accommodation box under the Air/Rail tab, skip to Step Two for hotel accommodation selection instructions.
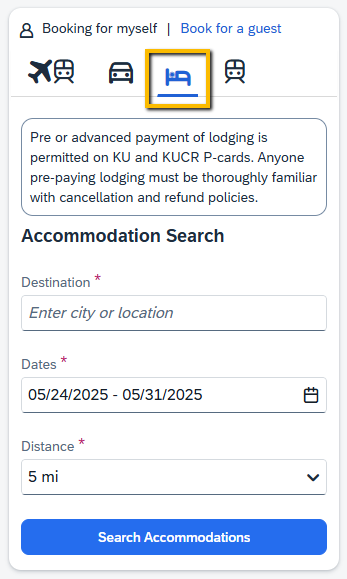
If you require hotel accommodations but not airfare, use the Hotel bed icon.
To search for hotel accommodation options:
- In Destination - enter the city or specific location you wish to stay in.
- i.e. Denver Convention Center, or Hilton Garden Inn Denver Downtown
- In Dates - choose the check-in and check-out dates using the calendar.
- In Distance - select the desired search radius.
- Select the Search Accommodations button.
The hotel Accommodations search results appear.
Step Two:
On the Accommodations page, Edit Search or Filter and Sort hotel accommodation results as desired.

To change or customize your Accommodation results, you can:
- Edit Search dates and location
- Filter by Brand, Amenities, and Star Rating
- Sort by Distance, Price, Star Rating among other options
Additionally, you can use the hotel map to narrow your search as well.
- select the blue location bullseye to see search destination information on the map
- use the + or – sign to enlarge or shrink the map
- select the cost bubbles to show the hotel in the results to the left of the map
Step Three:
On the Accommodations page, review available hotels, view room options, and select a room at desired hotel.
Based on your search criteria, available hotel options will be listed to the left of the map. Each hotel will have a picture, address, distance from search destination, star rating, E-Receipt Enabled notation if applicable, and price.
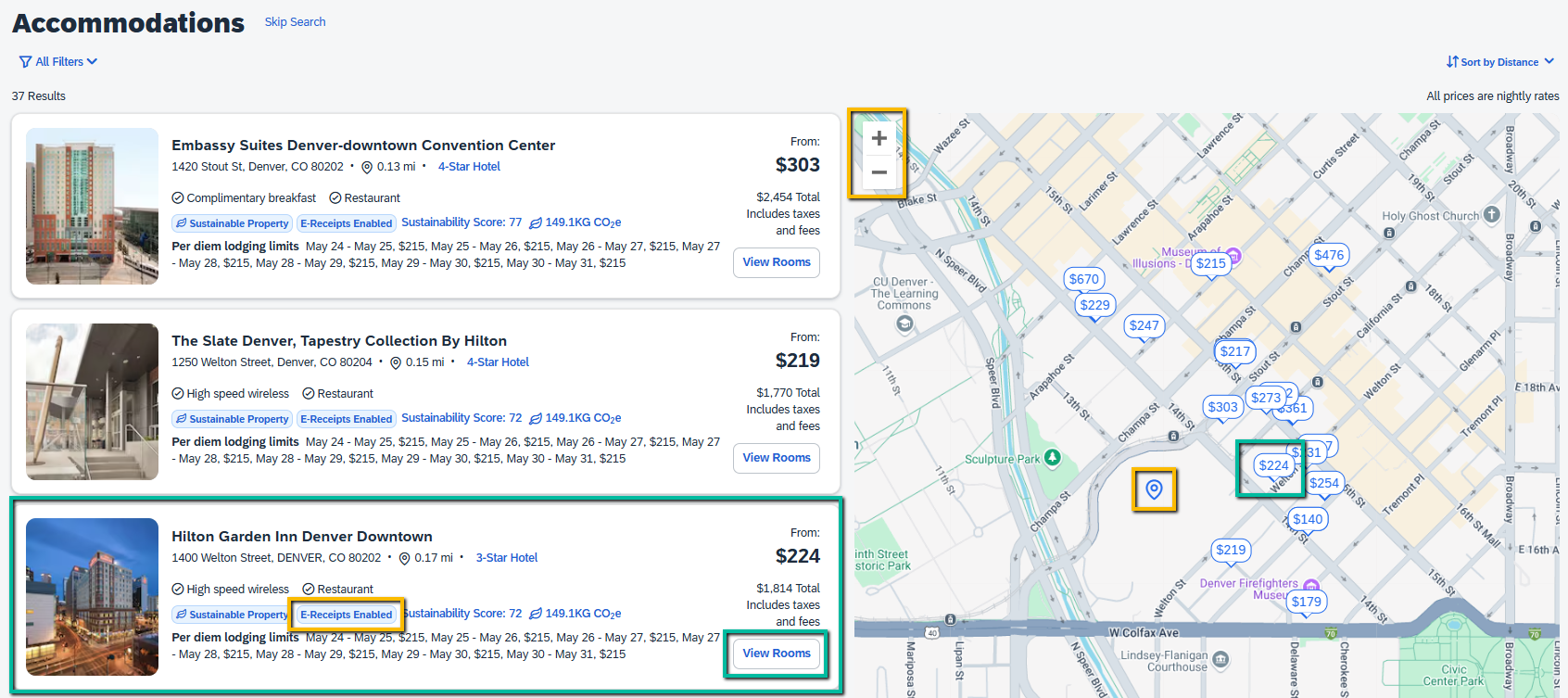
Note: The "From" price shown for the hotel in the results list does not include Government room rate options. You should always select View Rooms for the hotel you are interested in and review the room options to see if there is a lower Government room rate available.
Once you select View Rooms for a hotel you are interested in:
- Select the hotel pictures to see published hotel images.
- Select Overview, Rooms, Services and Amenities, and Policy to see contact information, street address, hotel policies, and other information about the hotel.
- Scroll through the room options to see the available room options and rates. Note:
- You might have to scroll down and select View More several times to see lower "Government" room rate options.
- Observe per diem lodging limits and compliance (no icon) or warning
 icon - reason must be selected before booking if over nightly per diem.
icon - reason must be selected before booking if over nightly per diem. - Review other amenities and bed size per room/rate.
- Review deposit requirements and cancellation policy per room/rate.
- Select the room you wish to reserve or use the back arrow to the left of the hotel name to go back to the available accommodations list.
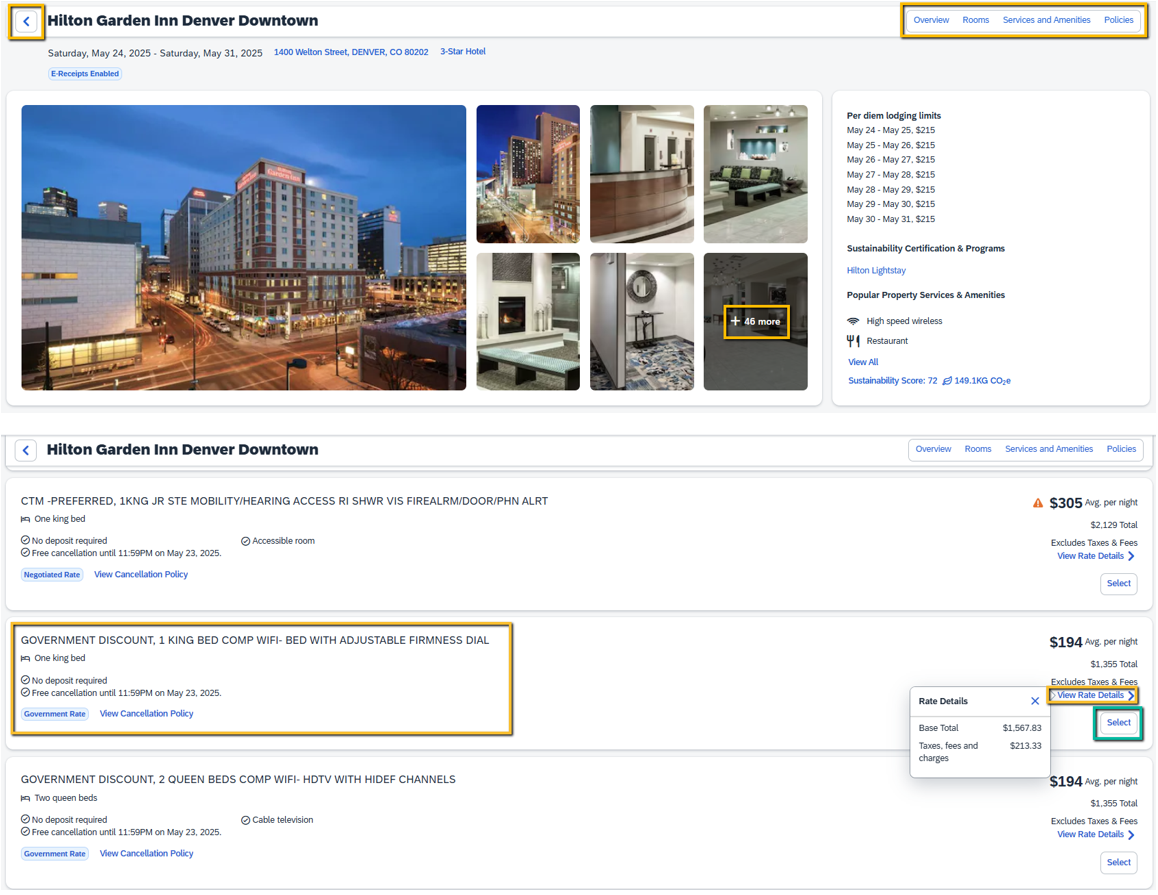
Step Four:
On the Review and Book accommodation page, review your selected hotel room and select the appropriate options.
After reviewing the selected hotel and room information:
- Enter or Verify Traveler Information pulled in from Profile, including Frequent Traveler Account information.
- Review or Provide Room Preferences as needed.
- Review the Estimated Total Cost summary.
- Select or Add credit card as a Form of Payment.
- This is to hold the reservation; traveler is required to provide a physical form of payment upon arrival.
- Concur cannot send our KS and MO Sales Tax Exemption Certificates to Kansas and Missouri hotels.
- For hotel stays in states where we are Sales Tax Exempt, travelers must either take and provide the applicable certificate to hotel at check-in, -OR- in KS point out the KS Tax Exempt # on their KU/KUCR P-card and the Tax Exemption information on the P-card sleeve so KS Sales Tax is not charged. These certificates can be received by inquiring with payables@ku.edu for the KU certificate -or- complete this Tax Exempt Request form for the KUCR certificate.
- Select the “I have read and accept to the rules & restrictions and policies.”check box.
- Select Book and Continue or select Change Selection if you want to change your hotel selection.
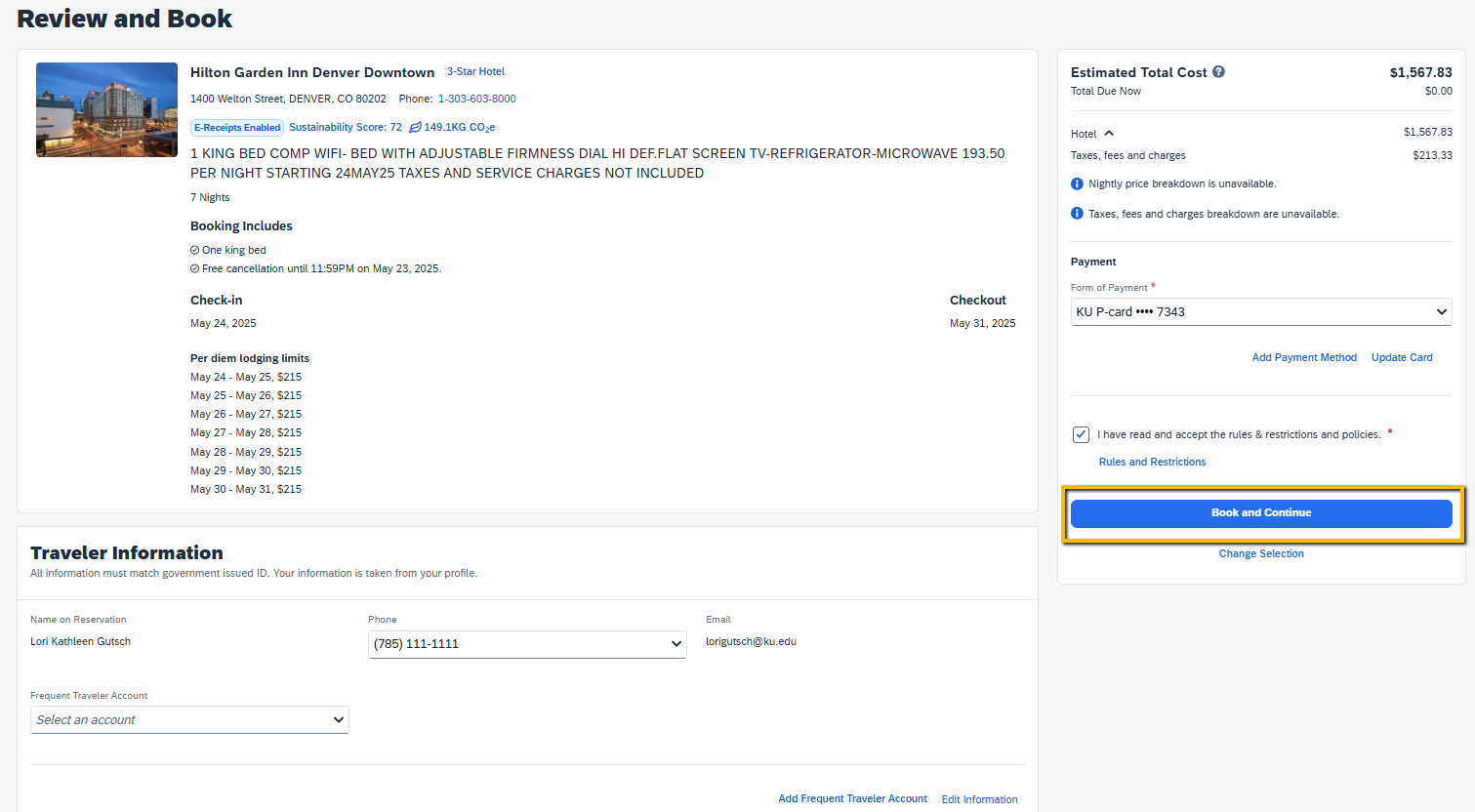
Step Five:
On the Finalize page:
- In Trip Overview, review or modify your Trip Name.
- This is how the hyperlink to the trip itinerary will appear as your Concur Trip Library.
- Also in Trip Overview, enter a Trip Description.
- This is where you can give trip business purpose information to your SSC or travel reconciler.
- In the Additional Information section, use the dropdown to answer the Do you have an unused ticket in your profile you would like to use on this trip? question.
- If needed, Add a Flight, Car, or additional hotel Accommodation to your itinerary in the Would you like to book anything else? section.
- Review the Estimated Total Cost.
- If you wish to finish your reservation, select Finalize Trip. Otherwise, select either Cancel Trip or Hold Trip as desired.
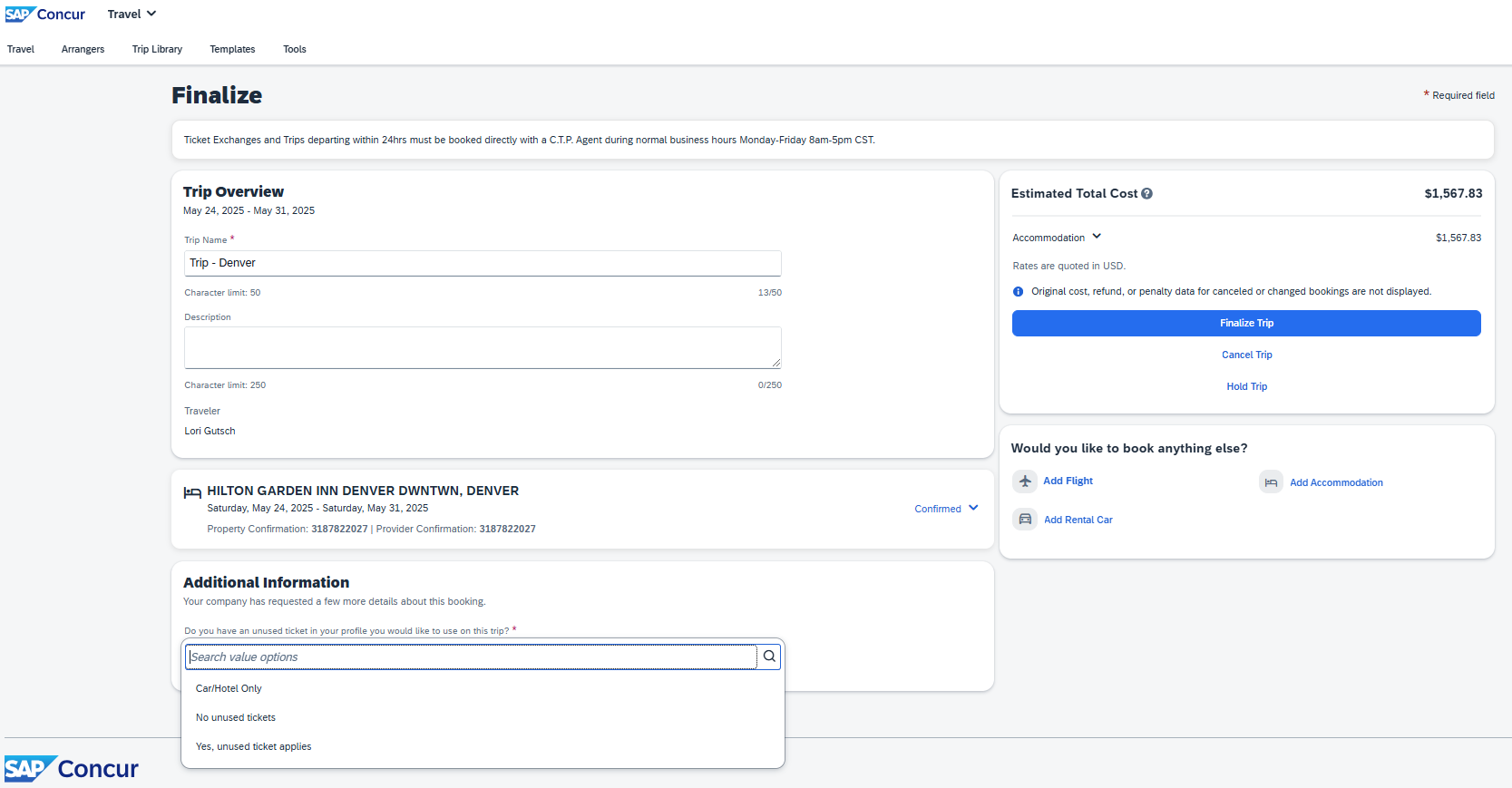
Step Six:
Once your Accommodation reservation is Finalized you will get a Confirmation message in Concur and see the Back to Homepage and View Trip Overview hyperlinks to either return to the Hompage or review your Itinerary in your Trip Library.
- At this point your booking is complete in Concur and has been sent to CTP. Their quality control and confirmation processing should only take a matter of minutes.
- Once CTP has confirmed the hotel reservation, you will get a system generated email within a few minutes from Collegiate Travel Planners <na.noreply@ctptravelservices.com> with the finalized itinerary. This email indicates that your booking has completed the entire process. If you do not get this email, please send an email to travel@ku.edu.
- Please do not reply to the CTP na.noreply email. If you need to email our CTP agents, use their ku@ctptravelservices.com email.
Step Seven:
Sign Out of Concur or find your Trip Itineraries from the Home Page.
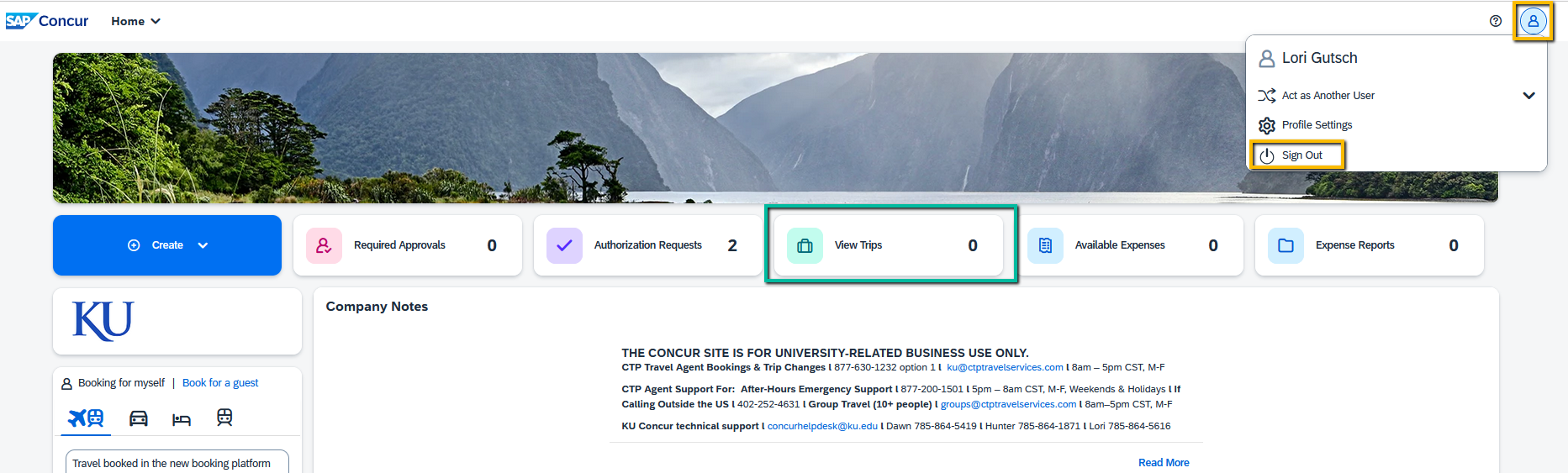
To Sign Out of Concur:
- Select the Profile dropdown
- Select Sign Out
Your Trip Overview Itinerary can be found in the View Trips section of the Home Page, or from the dropdown select Travel then select Trip Library.