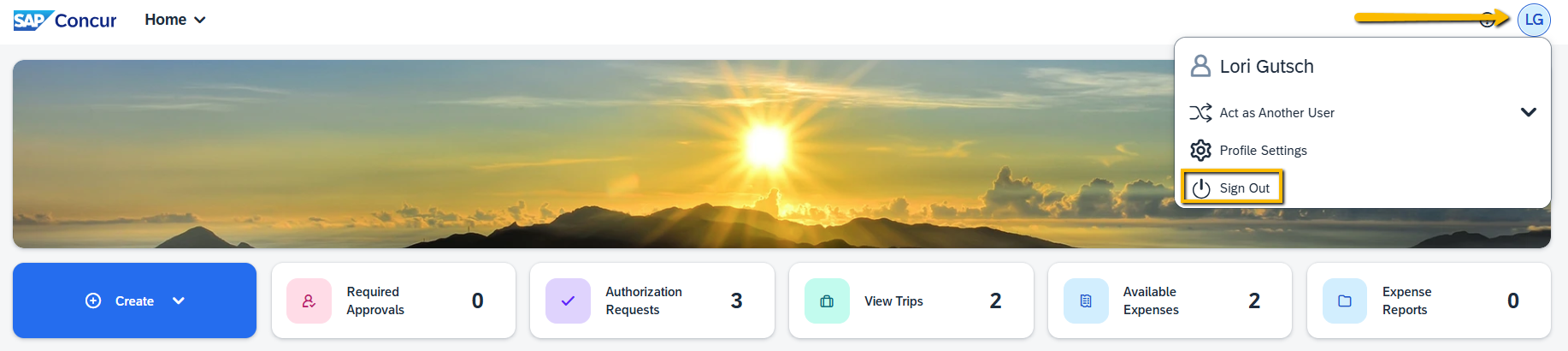Review & Submit a Travel Request Created for you by a Delegate
Overview
As needed, Travel Requests can be created for an employee traveler by a Request Delegate or KU SSC, LSI, or IPSR support staff. However, the traveler must review trip data entered, perform any acknowledgements, and Submit their own Travel Request in the Concur system.
A departmental Request Delegate must be set up by the individual employee traveler in order for the delegate to Act As the employee traveler to create their Travel Request. Please note, Request Delegates should only be set up if it is that individual's job duty to assist with Travel Request creation.
This guide walks employee travelers through how to open up, review, acknowledge, and Submit their Concur Travel Requests.
Step One:
You will receive a Request Ready for Submission email from Concur. Log into Concur via KU/KUMC SSO using the concur.ku.edu link provided in the email.
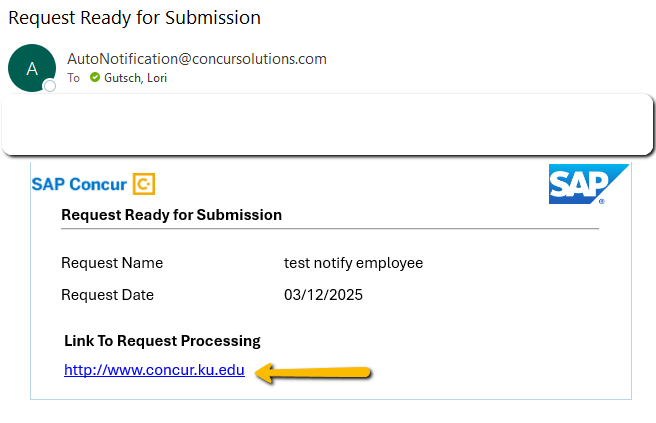
Step Two:
Navigate to the Requests application either from the dropdown menu, or by selecting the Authorization Requests (from the quick tasks just under the picture).
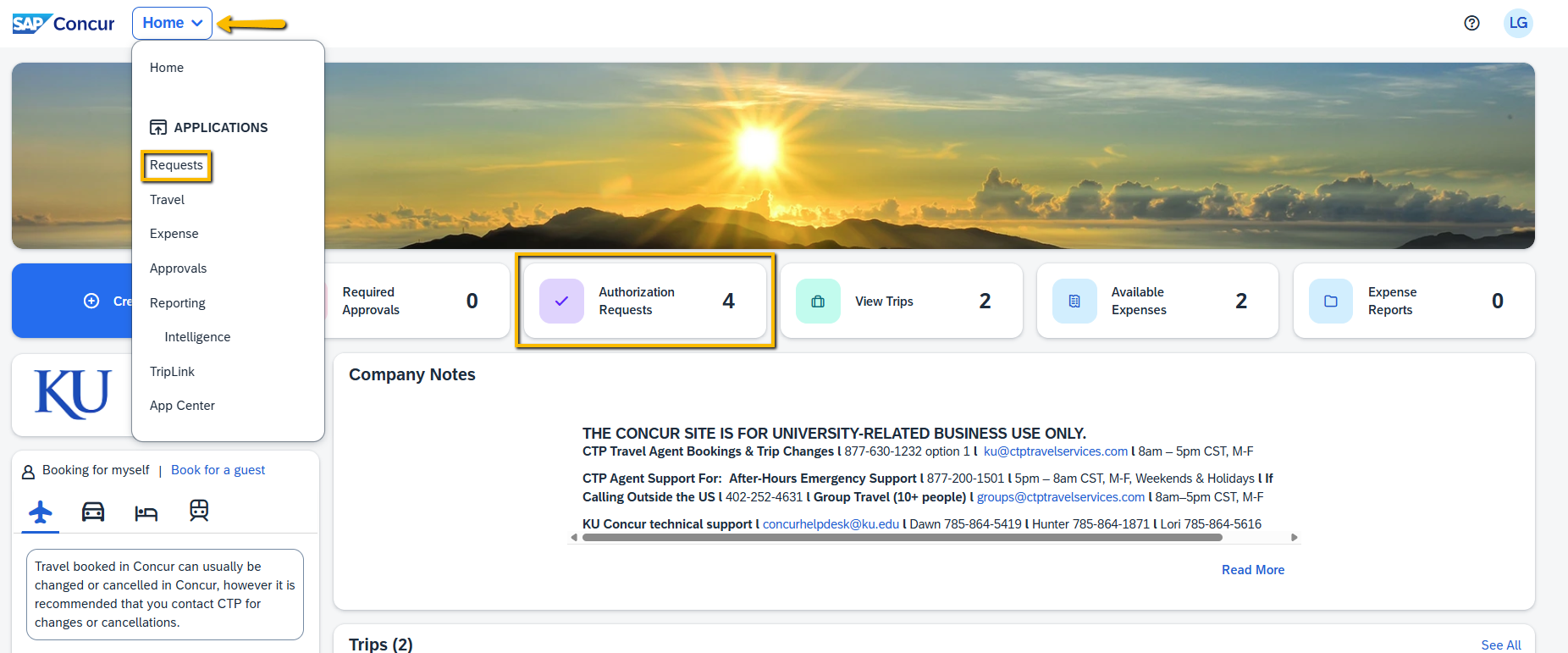
Step Three:
Select the "Not Submitted" Travel Request tile that needs to be reviewed, acknowledged, and submitted into approval workflow.
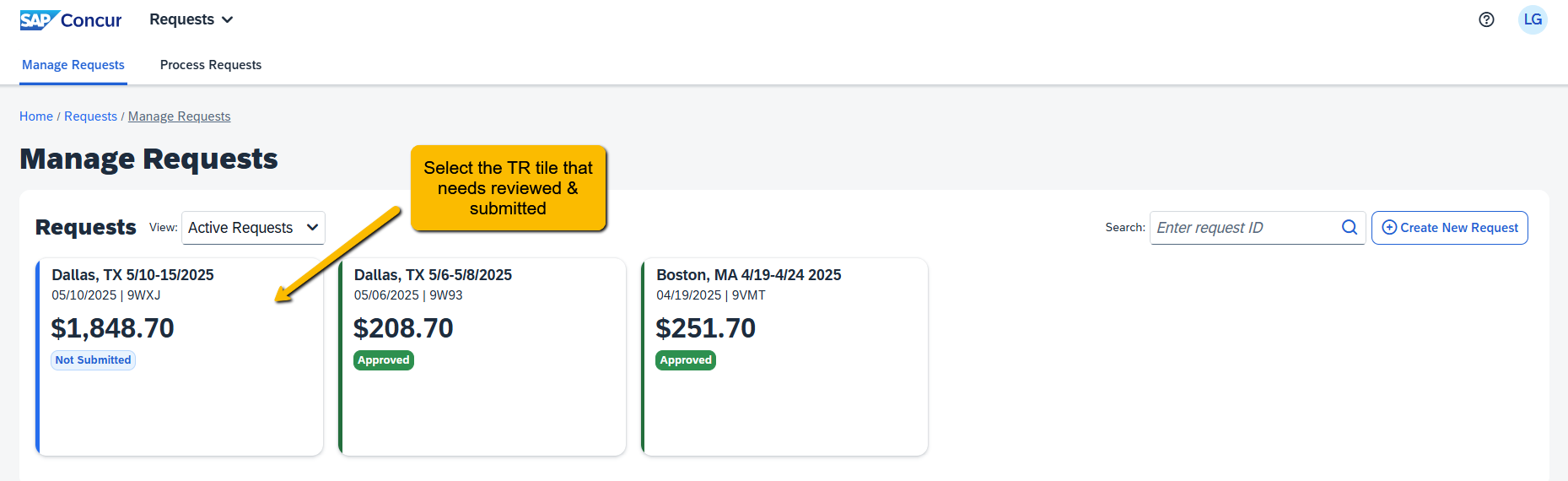
Step Four:
In addition to reviewing the Expected Expense estimates, open and review the Request Header for accuracy. Make any edits or additions as needed to your Travel Request.

Step Five:
For International Travel Requests where the destination is determined to be a moderate to high-risk country, you will see an Alertat the top of the screen. You must either open the Alert using the dropdown and select View OR use the Request Details dropdown to view the Travel Advisory. Click the Travel risk advisory link, review the details, and Consent if you are still wish to request to travel to that location.
NOTE: A Travel Request with this Travel Advisory Alert CANNOT be submitted without opening the Travel Advisory and Consenting. Request Delegates and KU SSC, LSI, or ISPR support staff are not allowed to consent on behalf of others. This Consent replaces the current KU International Affairs High-Risk Acknowledgement Form and KUMC Redcap form.


Step Six:
If all trip data is accurate and moderate/high-risk Alert consented as needed, select Submit Request and acknowledge the accuracy by selecting Accept & Continue to submit Travel Request into approval workflow.
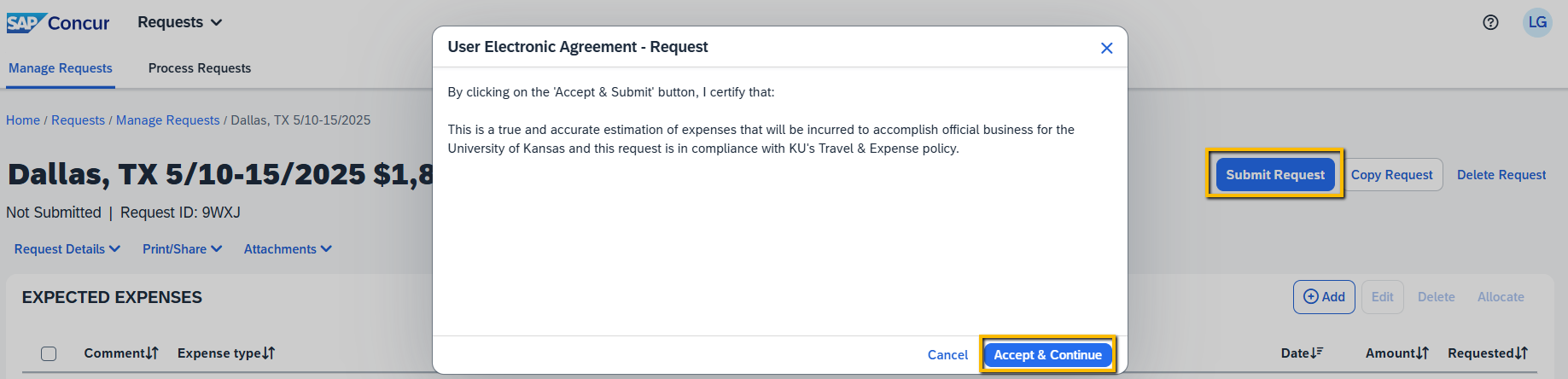
Step Seven:
When you ready to leave Concur, the Sign Out is found in the upper right corner of the screen where the Profile Settings are found.