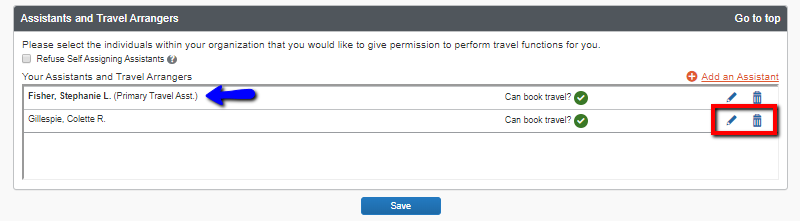Add, Edit or Remove Travel Arrangers or Primary Assistant
Overview
This training guide explains how to add, edit, or remove a Travel Arranger or Primary Assistant who can arrange your travel or have visibility into your booked travel itineraries. In Concur, Travel Arrangers are also referred to as Assistants. Note: The individual you wish to add as an Arranger/Assistant must have their Concur Profile updated and Concur Travel Arrangers and Assistants are not sent safety notifications for their travelers.
Note, a Travel Arranger cannot create a Concur Travel Request. The employee traveler must set them up as a Request Delegate to grant them that access.
KU employees can access Concur through their KU Single Sign On (SSO) at concur.ku.edu.
Step One:
Locate the Assistants/Arrangers link in the Profile Options page.
From the Concur Home Page:
- Select Profile > Profile Settings.
- Select Assistants/Arrangers under Travel Settings.
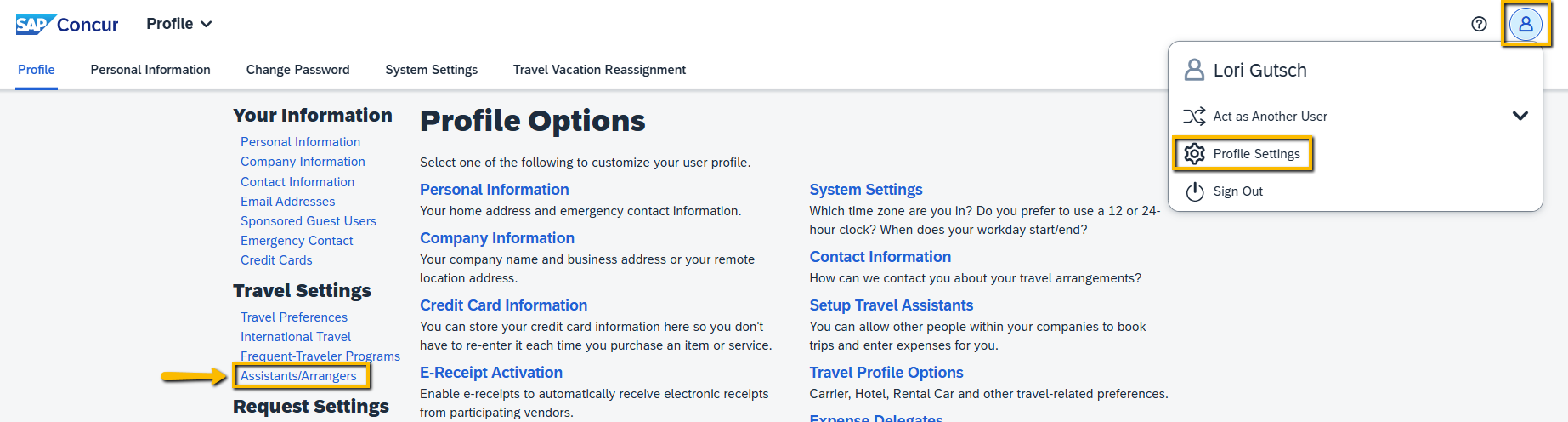
Step Two:
In the Assistants and Travel Arrangers section, select Add an Assistant to add an Arranger or Primary Assistant.
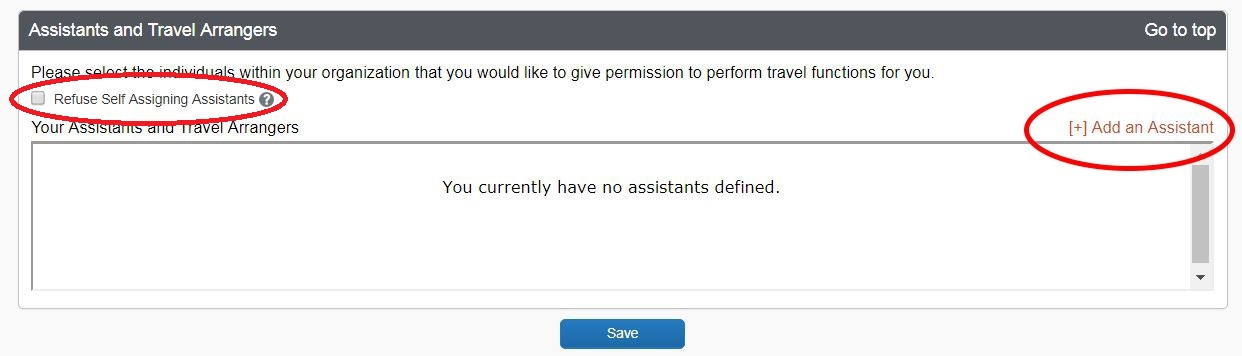
NOTE: If you check the Refuse Self Assigning Assistants box, a Concur administrator in the KU FMS department will not be able to proxy into your account and assist you with travel issues. It is strongly recommended that you leave this box unchecked.
Step Three:
Add the individual you want as an Arranger/Assistant.
- Search for an arranger by typing in their name in the Assistant box.
- Check the box that applies:
- Can book travel for me = someone that can book travel on your behalf, will only receive the CTP itinerary/receipt email if they book the travel. Note: an exception to this is if you add the travel arranger's KU email as an additional email in your Profile they will always get a copy of your CTP travel itinerary/receipt email.
- You can have multiple Travel Arrangers
- Is my primary assistant for travel = someone that can book travel on your behalf but also needs greater visibility into your travel, always receives the CTP itinerary emails which contain the airfare receipt/invoice regardless of who books the travel.
- You can only have onePrimary Travel Assistant
- Can book travel for me = someone that can book travel on your behalf, will only receive the CTP itinerary/receipt email if they book the travel. Note: an exception to this is if you add the travel arranger's KU email as an additional email in your Profile they will always get a copy of your CTP travel itinerary/receipt email.
- Click Save. The Arranger/Assistant will appear in the Assistants and Travel Arrangers section.
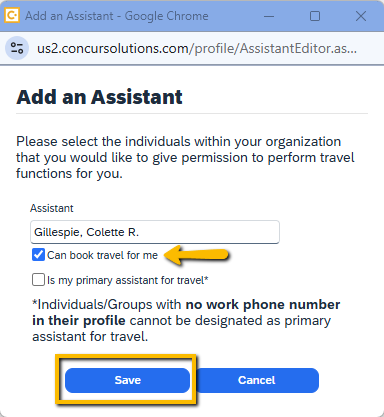
Step Four:
You can Edit or Remove an Assistant or Arranger as needed. Note: the Primary Travel Assistant is noted by the designated Assistant’s name.
- To Edit a Travel Arranger or Primary Assistant select the pencil icon.
- To Remove a Travel Arranger or Primary Assistant select on the Trash icon.
- Make sure to Save any changes before leaving your profile.