Using the Concur Mobile App
Overview
The Concur Mobile app complements the desktop site and fully integrates the travel and expense management process. This training guide describes how to download the Concur Mobile App, make travel reservations, review trips & expense reports, and use the ExpenseIt tool within the App to upload receipts or other documents related to travel and P-Card expenses so they become immediately available to the Shared Service Center for reconciliation and approval. Make sure to update your profile (including Verifying your KU email) and activate E-Receipts in Concur before booking any travel through Concur or the Mobile app.
Download the Concur Mobile App
There are two way you can download the Concur Mobile App.
Option One: Register for an email download link via the Concur online tool.
1. From the Concur Home Page, select > Profile > Profile Settings.
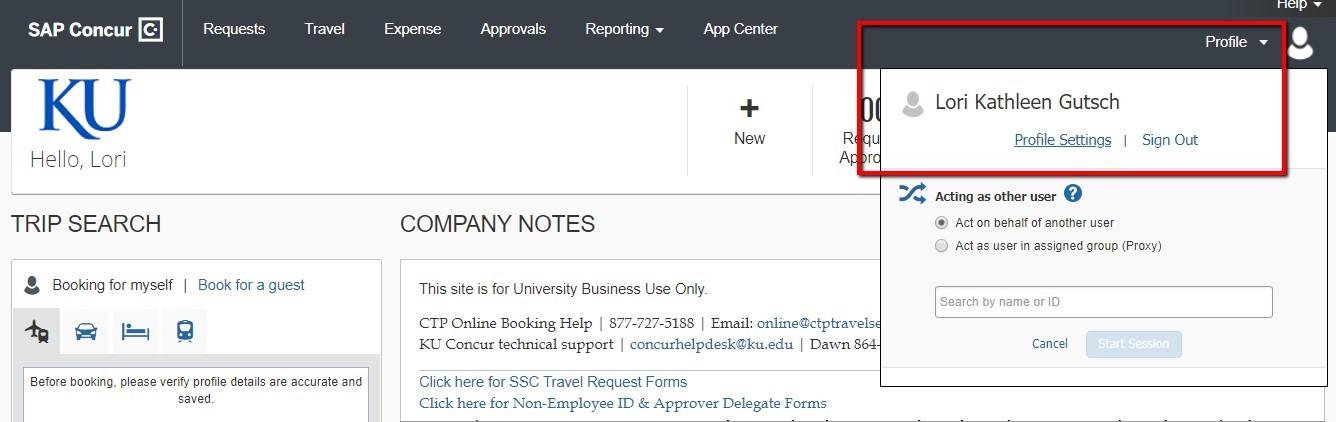
2. Select Concur Mobile Registration.
3. Enter your email and select Send Link.
4. Open email from mobile device and use link to download.
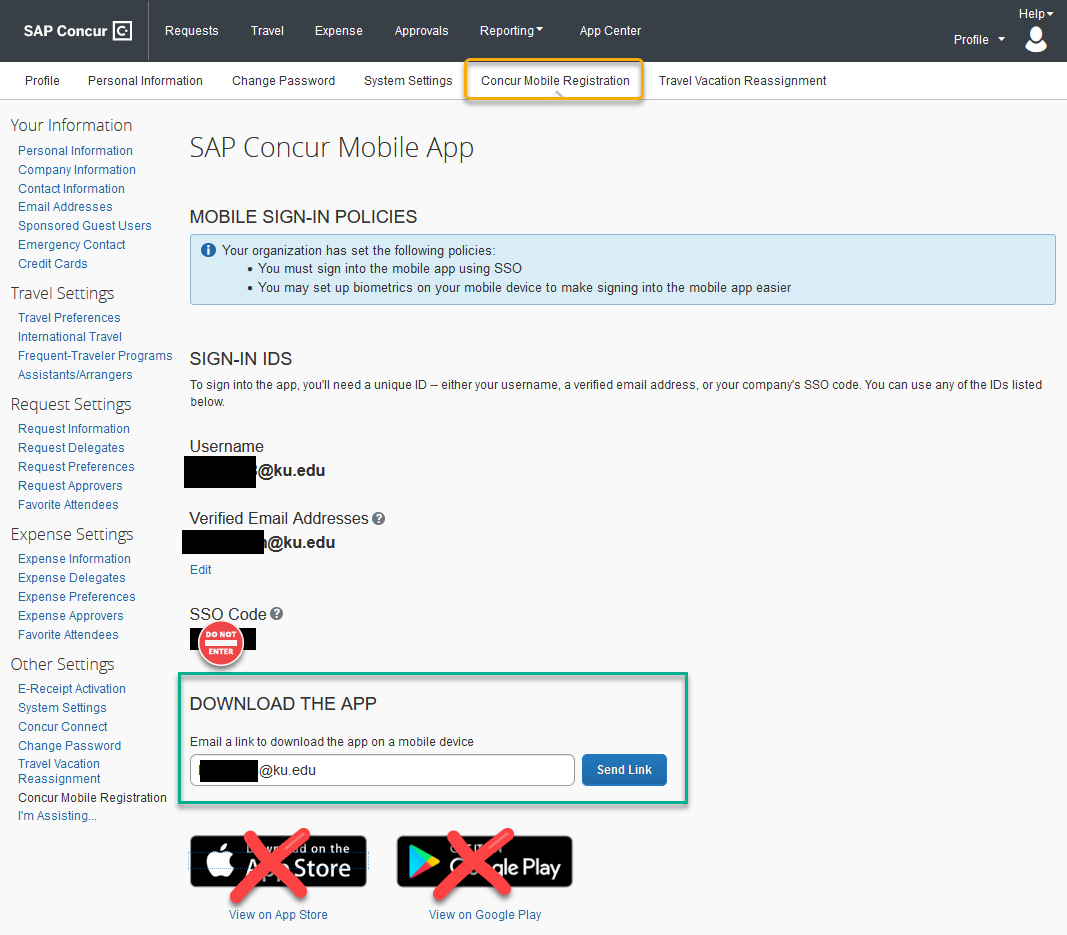
NOTE: Ignore the SSO Code information and the Download our free mobile app icons. It is ideal if you download it directly through the emailed link or the App Store or Play Store from your mobile device and use KU SSO to sign in.
--OR--
Option Two: Download app directly from your mobile device.
1. Go to the App Store or Play Store on your mobile device.
2. Search SAP Concur and download the app.
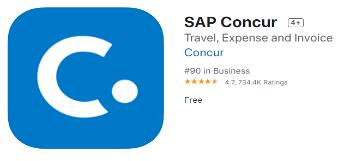
Sign in to your Concur Mobile App
- Open the Concur Mobile App.
- From the Sign In screen, enter your verified* KU email.
- Select Next.
- Select Sign in with KU SSO.
*KU email must be Verified in the Email Address section of your Concur Profile before you can Sign in with KU SSO.
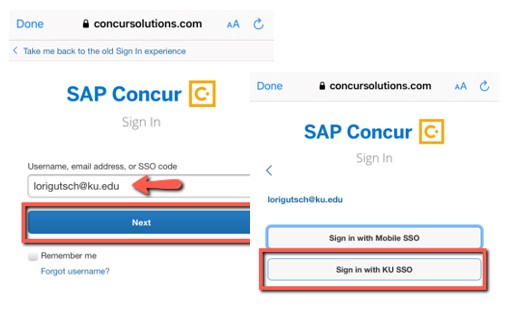
- Enter your Online ID and Password for your KU Single Sign-ON to access the Concur Mobile home page.
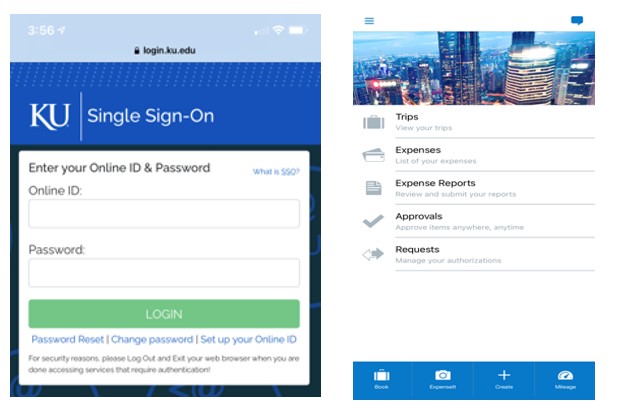
Using the Concur Mobile app to Review Trips, Expense Reports, Approvals and Book Travel
When you log in to the Concur Mobile app, the home screen appears.
- Tap Trips to view your upcoming trips.
- Tap Expenses to view your existing expenses.
- Tap Expense Reports to review expense reports (created by SSC’s).
- Tap Approvals to approve expense reports if you are an approver.
There are 4 buttons at the bottom of the home screen:
- Tap Book to make travel reservations.
- Tap the flight, hotel, car, or train icon to search and book reservations.
- Tap ExpenseIt to open your mobile device’s camera.
- The full explanation on how to use ExpenseIt to upload receipts is below.
- Tap Create to create a mobile expense.
- You will not need this tool, as the SSCs create expense reports on your behalf.
- Tap Mileage to enter a personal car mileage expense.
- You will not need this tool, as the SSCs add mileage in your expense reports on your behalf.
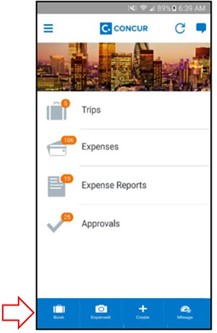
Using ExpenseIt within the Concur Mobile App to Upload Receipts - iPhone Users
On your iPhone mobile device:
- Open the Concur Mobile app.
- Tap on the ExpenseIt button.
- The camera on your mobile device will activate.
- Take a picture of a receipt.
- Allow Concur to access the camera on your mobile device.
- Ensure the entire receipt is legible.
- Use the Retake option if not legible.
- Add a comment by clicking the comment icon in the upper right corner if needed.
- Tap Done when finished adding comment.
- Confirm the amount.
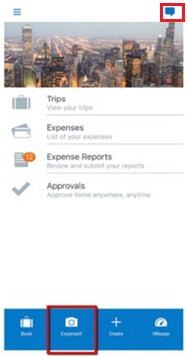
- Tap Done to complete.
- Tap the < in the upper left corner to return to the home screen.
- This places the receipt in the Concur Available Expenses on your profile. You do not need to move them to a report, the SSC will move it to a report for you.
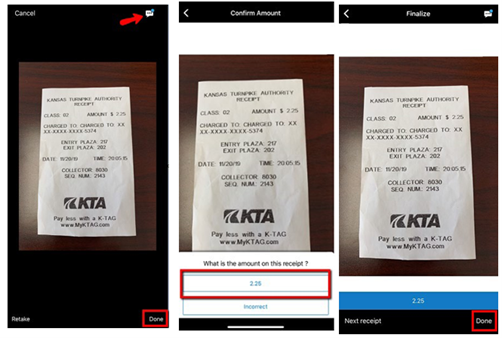
The receipt image is now available for the SSC to use for your travel and/or P-Card expense reconciliation in Concur Expense.
NOTE: Do not discard the original receipt until you know your SSC has completed the expense report.
Using ExpenseIt within the Concur Mobile App to Upload Receipts - Android Users
On your Android mobile device:
- Open the Concur Mobile app.
- Tap the ExpenseIt button.
- The camera on your mobile device will activate.
- Take a picture of a receipt.
- Allow Concur to access the camera on your mobile device.
- Ensure the entire receipt is legible.
- Use the Retry option if not legible
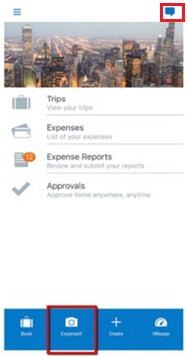
- Tap NEW EXPENSE when asked to Choose Destination.
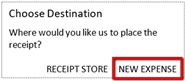
- From the Home screen, tap Expenses
- Find the receipt/expense you just took a picture of and select it.
- Add a comment in the Comment section.
- Click SAVE.
- This places the receipt in the Concur Available Expenses on your profile. You do not need to select MOVE TO REPORT, the SSC will move it to a report for you.
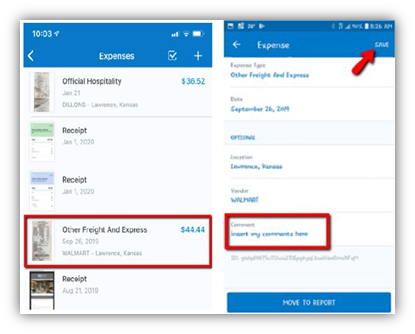
The receipt image is now available for the SSC to use for your travel and/or P-Card expense reconciliation in Concur Expense.
NOTE: Do not discard the original receipt until you have received your travel reimbursement.